Una partición RAW es una partición que no tiene sistema de archivos ni estructura de archivos. El sistema de archivos es esencial para que cualquier sistema operativo lea los datos presentes.
Por lo tanto, si su sistema de archivos NTFS se ha convertido en RAW en sus computadoras con Windows 7, 8, 8.1 o 10, el sistema operativo no podrá leer la información y los archivos presentes dentro de la partición.
Sin embargo, puede restaurar la partición RAW a NTFS sin perder ningún dato con la ayuda de 4 métodos que se mencionan en este artículo informativo.
Antes de intentar arreglar su sistema de archivos RAW a NTFS, háganos saber los mensajes de error que aparecen cuando su NTFS se convierte en RAW.
Escenarios y mensajes de error que hacen referencia a una partición RAW:
Si ha enfrentado errores o escenarios similares a la lista mencionada anteriormente, no intente formatear o acceder a la partición. Esto puede llevar a su archivos que se perderán o eliminarán de su partición.
El primer método es simple pero muy efectivo y ayuda a convertir su partición RAW a NTFS con la ayuda del Explorador de archivos. Sin embargo, este método se recomienda solo si no hay archivos presentes dentro de la partición.
Este proceso eliminará los archivos junto con los archivos del sistema para reconstruir un nuevo sistema de archivos NTFS. Pero no se preocupe más si tiene archivos importantes presentes en la partición RAW. Este software de recuperación de particiones llamado CAT Data Recovery ayudará a recuperar los datos eliminados.
Siga los pasos que se indican a continuación y su partición se convertirá a un sistema de archivos NTFS accesible
Paso 1: Ir a File Explorer y haga clic derecho en la partición que se ha vuelto RAW.
Paso 2: Haga clic en Format… y expandir el File System desplegable.
Paso 3: Haga clic en Restore device defaults y uncheck la opción Formato rápido como se muestra en la imagen a continuación.
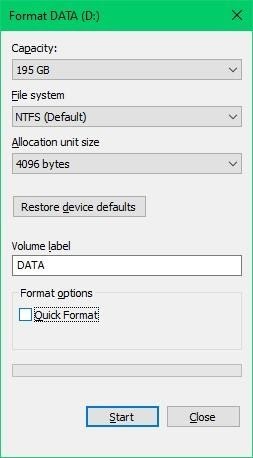
Paso 4: Seleccione Start y espere a que se complete el proceso.
Este proceso llevará tiempo para convertir su partición RAW a NTFS dependiendo de la cantidad de errores presentes dentro de la unidad.
La partición que se ha convertido en RAW se etiquetará como Unallocated o no identificado en el programa Administración de discos. Esta partición se puede restaurar si la unidad no se ha visto muy afectada. Si la partición RAW no se ha etiquetado como no asignada, pero se muestra en la lista de particiones, haga clic con el botón derecho en esa unidad y seleccione Format y cambie las preferencias a NTFS.
Si la partición RAW se ha etiquetado como Unallocated, Siga los pasos que se mencionan a continuación.
Paso 1: Ir al dispositivo Manager en tu computadora con Windows.
Paso 2: Expandir Disk drives y luego haga clic derecho en la unidad RAW que ha sido etiquetada como Unallocated.
Paso 3: Haga clic en Scan for partitions después de hacer clic derecho en la partición RAW y espere hasta que el programa escanee la unidad.
Paso 4: Haga clic en Restore Partition y espere hasta que se muestre el cuadro de diálogo.
Paso 5: Asigne una letra de unidad, seleccione el sistema de archivos NTFS y haga clic en Restore para iniciar el proceso de recuperación de la partición RAW.
Esto arreglará el sistema de archivos de su partición RAW a NTFS. Sin embargo, si todavía se le solicita el formato para acceder al error, siga el siguiente método.
Usar el código de comando para convertir RAW a NTFS es muy eficiente ya que la partición se reparará y se eliminarán todos los errores presentes. Siga los pasos que se mencionan a continuación y repare su partición RAW sin perder ningún archivo.
Paso 1: Escriba o copie el comando “convert (driver letter): /fs:ntfs” y golpea enter.
Nota: No olvide reemplazar la (letra de unidad) con la letra asignada a su partición RAW.
Paso 2: Espere hasta que se complete el proceso y no cierre la ventana una vez que se complete el proceso.
Paso 3: Una vez completado el primer proceso, copie y pegue este comando “chkdsk x: /B” y reemplace la «X» con la letra de unidad asignada a su partición RAW.
Una vez que se complete este proceso, cierre el símbolo del sistema y reinicie su computadora. Su partición RAW se arreglará y se convertirá a NTFS.
DiskPart es una utilidad de símbolo del sistema incorporada del sistema operativo Windows que le permite ordenar, crear, eliminar, modificar y reparar particiones de unidades de almacenamiento internas y externas. Cuando DiskPart se realiza en una partición RAW, se formatearán los archivos y datos que estaban presentes anteriormente.
Después de eliminar completamente los datos, la utilidad DiskPart reasigna un sistema de archivos a la partición para que sea accesible.
Siga los pasos que se indican a continuación y repare su partición RAW usando DiskPart.
Paso 1: Haga clic en Windows logo botón y escriba diskpart.
Paso 2: Derecho haga clic en diskpart.exe and select Run as administrator.
Paso 3: Escriba o copie el comando list volume y golpea enter
Nota: La partición que se ha convertido en RAW se etiquetará como RAW en la columna fs como se muestra en la imagen. Recuerde el número de volumen de su partición RAW, ya que lo necesitará en los siguientes pasos
Paso 4: Escriba o copie el comando select Volume # y golpea enter. (Aquí, el # se refiere al número etiquetado en su partición RAW)
Paso 5: Escriba o copie el comando “format fs=ntfs quick” y golpea enter para formatear la partición como sistema de archivos NTFS.
Paso 6: Escriba exit y golpea enter una vez que la partición RAW se ha arreglado usando DiskPart.
Uno de estos 4 métodos debe haberle ayudado a reparar y convertir la partición RAW a NTFS. Sin embargo, estos métodos solo están destinados a reparar particiones RAW y convertirlas a NTFS sin tener ninguna garantía para sus datos.
Para recuperar los archivos o datos perdidos o eliminados durante la conversión de RAW a NTFS, necesitará un profesional recuperación de disco RAW software.
La profundidad del algoritmo de escaneo de este software de recuperación de particiones puede recuperar carpetas y más de 300 tipos de archivos de su partición RAW. La interfaz y el proceso de recuperación del software CAT Data Recovery se explica por sí mismo, lo que da como resultado un proceso de recuperación del 100%. Descargue la versión de prueba gratuita ahora para experimentar el proceso de recuperación de particiones más sencillo.
Todo lo que debe hacer es seleccionar la partición RAW, hacer clic en Scan y espere hasta que el software muestre los datos que se pueden recuperar. La versión gratuita de este software de recuperación de particiones RAW ofrece una Preview función que le permite verificar los archivos antes de comprar el software y guardar los archivos en la ubicación deseada.
* Si tiene alguna pregunta con respecto a este software de recuperación de particiones, comuníquese con el apoyar equipo de CAT Data Recovery y lo guiarán hasta que los datos se recuperen de forma gratuita.