Ingen tvivl om, VLC er den bedste gratis og open source medieafspiller, der er tilgængelig til streaming offline og online videoer. Det mindre kendte faktum er dog, at du også kan reparation video fælles fejl ved hjælp af VLC sig selv. VLC medieafspiller er bygget på en sådan måde, at den kan rette korrupte, ikke-afspillede videoer af lav kvalitet.
Hvis du har gemt korrupte eller ikke-afspilbare videoer på din computer, skal du læse denne informative skrivning indtil slutningen og vide det hvordan reparere video fælles fejl ved hjælp af VLC.
Hvis din videofil er krypteret, hakket, vender fillæsningsfejl eller har en ødelagt overskrift, betyder det, at din videofil er beskadiget.
Du skal replikere dem til et avi-format (svarer til at gemme som funktion) og åbne dem i VLC medieafspiller.
Følg nedenstående trin for at vide, hvad der skal gøres efter replikering af disse korrupte videoer.
Trin 1: Opret en kopi af den beskadigede videofil, og omdøb den med .avi udvidelse.
Bemærk: Hvis den videofil, der er korrupt, allerede er et AVI-format, skal du springe ovenstående trin over og fortsætte med det næste trin.
Trin 2: Åbn VLC og klik på Preferences og vælg derefter Input / Codecs.
Trin 3: Skift præference for Damaged or incomplete AVI file to Always fix.
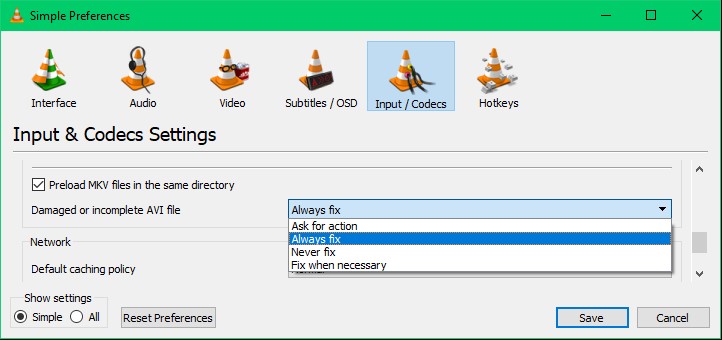
Trin 4: Klik på Save og prøv at afspille videoen. Dine korrupte videofiler skal løses.
Hvis din videofil afspilles i lav kvalitet, eller hvis du føler, at din videos kvalitet er blevet kompromitteret, skal du reparere disse videoer ved hjælp af selve VLC.
Følg blot nedenstående trin, så bliver din videoafspilningskvalitet løst.
Trin 1: Åbn VLC og klik på Preferences og vælg derefter Video.
Trin 2: Uncheck det Accelerated video output (Overlay) mulighed og klik på Save.
Deaktivering af denne indstilling forhindrer VLC-medieafspiller i at ændre den oprindelige billedhastighedspræference og komprimering i kvaliteten.
Men hvis din video har alvorligt beskadigede pixels eller frames, skal du have en professionel video reparation værktøj.
CAT Video Repair-værktøjet adskiller lyd- og videorammerne fra den beskadigede fil og henviser til den sunde fil, du har valgt, for at tilføje sunde rammer til videoen. Brug den gratis preview-funktion til at kontrollere videokvaliteten efter reparation.
Bemærk: Den sunde videofil, der er angivet som reference, skal optages fra det samme kamera eller den samme kilde.
Mens du prøver at afspille videoer på VLC, og hvis du bliver bedt om at have en fejlkode 0xc00d36c4, betyder det, at din video har korrupte, ufuldstændige eller inkompatible codecs. Download ikke codecs-pakke fra tredjepartssoftware eller websted, da VLC selv kan rette videofejl relateret til Codec. Følg nedenstående trin for at vide hvordan.
Trin 1: Åbn VLC og klik på Tools.
Trin 2: Vælg Preferences og klik på Interface.
Trin 3: Under Privacy / Network Interaction, kontrollere Allow metadata network access og klik på Save.
Dette giver internetadgang til VLC medieafspiller, og når en videofil afspilles med manglende codecs, løser VLC dem automatisk.
En ikke-afspillelig video refererer til skader på filstrukturen, hvilket gør det vanskeligt at rette videoen, selv efter at have fulgt ovennævnte metoder.
Konvertering af disse ikke-afspilbare videofiler ved hjælp af VLC medieafspiller er den mest effektive løsning, da denne proces organiserer videoen med en sund filstruktur i det valgte format.
Følg nedenstående trin for at vide, hvordan du kan reparere de uafspillelige videoer ved hjælp af VLC.
Trin 1: Åbn VLC og klik på Media. Vælg fra rullemenuen Convert / Save mulighed.
Trin 2: Føj videoen til listen, og klik derefter på Convert / Save.
Trin 3: Klik på Edit selected profile.
Trin 4: Vælg MP4/MOV og slå på Save.
Trin 5: Gennemse destinationsmappen, og klik på Start for at starte konverteringsprocessen.
Bemærk: Du kan konvertere den uafspillelige video til ethvert filformat som vist på billedet, men det anbefales at konvertere det til MOV / MP4-filformat.
Når din ikke-afspilbare videofil er konverteret til MOV eller MP4 ved hjælp af VLC, kan din video afspilles nu.
Men hvis videoen ikke repareres, selv efter konvertering af dem, ved hjælp af en professionel video reparation værktøj ligesom CAT Video Repair vil være din sidste udvej.
At være et professionelt værktøj tager det henvisning til den sunde MOV-fil for at rekonstruere og sikre præcision af reparation udført på den beskadigede videofil.
Vælg bare den ikke-afspilbare MOV-fil sammen med en sund MOV-fil (optaget på det samme kamera eller downloadet fra den samme kilde), og klik på reparation, din videofil bliver rettet.
Bemærk: CAT Video Repair-værktøjet fungerer kun på kopien af din ikke-afspilbare videofil. Dette forhindrer yderligere beskadigelse af den originale videofil.