En bruger i en forumdiskussion forklarede sin situation, hvor videoen ikke blev spillet i sin Chrome-browser.
“I Chrome ser det ud til, at videoen indlæses, og der er ingen fejl i konsolloggen. Når der trykkes på afspilningsknappen, indlæses den en del af filen, men den afspilles derefter ikke. Alligevel er det interessant, hvis jeg vilkårligt klikker på et senere tidspunkt i tidsbjælken, siger omkring halvvejs, vil den afspille ca. 5 sekunder af videoen selv med undertekster, men ingen lyd.”
Lad os først vide, hvad der er HTML5-video.
HTML5 er en forbedret version af den traditionelle HTML-webside, der er integreret med lyd- og videokomponenter. Dette var den femte og seneste version af HTML, der er tilgængelig over hele verden og giver dig mulighed for at afspille videoer i browseren uden plugins eller en flashafspiller. HTML5-videoer understøttes i alle populære browsere som Safari, Google Chrome, Mozilla Firefox og Internet Explorer.
Læs det næste afsnit for at vide, hvad der forårsager HTML-video ikke fundet fejl.
Hvad der forårsager HTML5-video ikke fundet fejl
HTML-video ikke fundet fejl opstår normalt:
Denne fejl kan løses hurtigt ved hjælp af selve din browser, så følg de gratis metoder, der er angivet i næste afsnit, og ret HTML5-videoen, der ikke blev fundet.
Du kan rette HTML5-videoen ikke fundet fejl hurtigt ved at følge disse fejlfindingsmetoder, der vil blive anført nedenfor.
Din Chrome-browserindstilling er muligvis ikke indstillet som automatisk opdatering, når en opdatering er tilgængelig for din browser. Følg trinene til nævnte nedenfor, hvis du har en opdateret version af Google Chrome.
Trin 1: Åbn Google Chrome, og klik på three dots til stede i øverste højre hjørne.
Trin 2: Vælg Help og klik på About Google Chrome.
Trin 3: Hvis din Chrome er opdateret, vil din browser angive, at din Google Chrome is up to date som vist på billedet nedenfor.
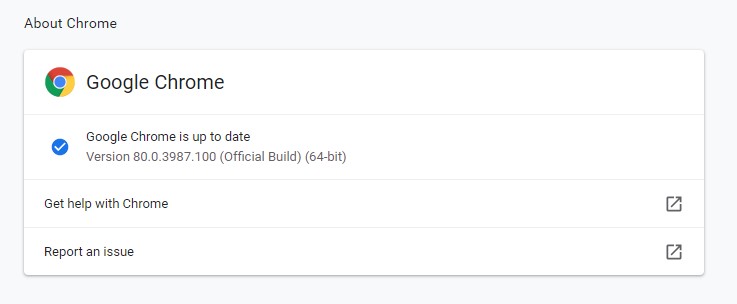
Men hvis din Chrome-browser ikke er opdateret, skal du opdatere browseren og trykke på F5 på den specifikke side for at genindlæse videoen.
Cache og cookies gemmes i din Chrome-browser for at give en bedre brugeroplevelse. Multimediefiler, der er gemt i browserens cache, kan dog være i konflikt med liveversionen af siden. Følg trinene nedenfor for at fjerne cookies og cache.
Trin 1: Åbn Google Chrome, og klik på three dots til stede i øverste højre hjørne.
Trin 2: Klik på Select > Advanced -> Privacy and security -> Clear browsing data.
Trin 3: Skift tidsinterval to All Time og afkryds kun de felter, der vises på billedet nedenfor.
Trin 4: Klik på Clear data, gå tilbage til websiden og tryk på F5. Dette vil reparerer HTML5 video ikke fundet fejl.
Deaktivering af denne standardsystemindstilling har løst HTML5-video ikke fundet fejl for mange brugere. Følg trinene for at deaktivere hardwareacceleration.
Trin 1: Åbn Google Chrome, og klik på three dots til stede i øverste højre hjørne.
Trin 2: Klik på Settings -> Advanced -> System.
Trin 3: Fjern markeringen i Use hardware acceleration when available som vist på billedet nedenfor.
Trin 4: Gå tilbage til websiden, og tryk på F5 for at genindlæse den. Din video ikke fundet fejl løses.
Åbning af websiden i inkognitotilstand hjælper dig med at isolere problemet, da det ikke henviser til nogen af de eksisterende indstillinger eller cookies i din Chrome. For at åbne Google Chrome i inkognitotilstand skal du trykke på Ctrl + Shift + N.
Bemærk: Incognito Mode i Safari og Mozilla Firefox-browseren vil blive navngivet som nyt privat vindue.
Hvis videoen indlæses fra den specifikke webside i inkognitotilstand, angiver dette det:
Fjern tilføjelsesprogrammerne, plugins og nulstil dine Chrome-indstillinger til reparation HTML5 video ikke fundet fejl i normal tilstand.
Forsøgte alle de ovennævnte metoder, og hvis du stadig står overfor en HTML5-video, der ikke blev fundet, er det din sidste udvej at lade Flash-afspiller manuelt afspille videoen. Følg trinene nedenfor for at vide, hvordan du kan rette HTML5-video ikke fundet fejl ved hjælp af Flash.
Trin 1: Klik på padlock på det sted, hvor du ikke kan afspille videoen og vælge Site settings som vist på billedet nedenfor.
Trin 2: Finde Flash i Permissions sektion og skift den til Allow som vist på billedet nedenfor.
Trin 3: Gå tilbage til websiden og tryk på F5. Din video ikke fundet fejl løses.
Bonus Tip: Hvis du har korrupte videoer på din computer, skal du ikke bruge nogen onlineværktøjer til at rette dem. Brug af onlineværktøjer til at reparere videoer foretager permanente ændringer og kompromitterer din videokvalitet. Du kan dog undgå dette ved at bruge et professionelt videoreparationsværktøj som CAT video reparation software. For at holde din videofil væk fra yderligere beskadigelse fungerer dette værktøj kun på kopiversionen af din originale videofil.