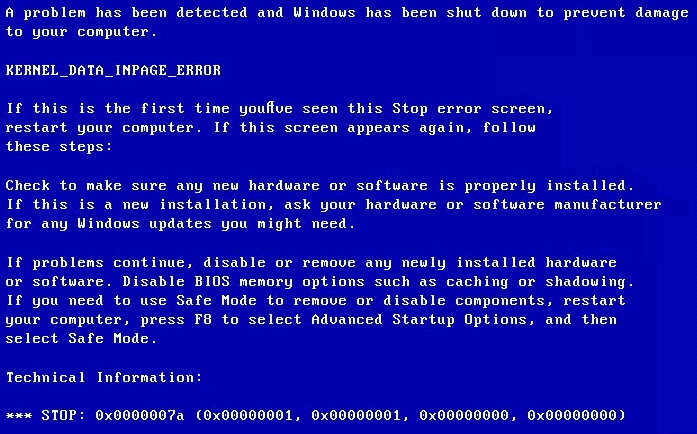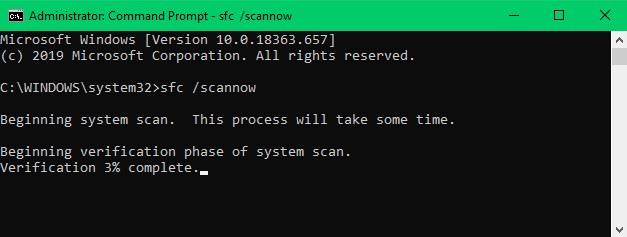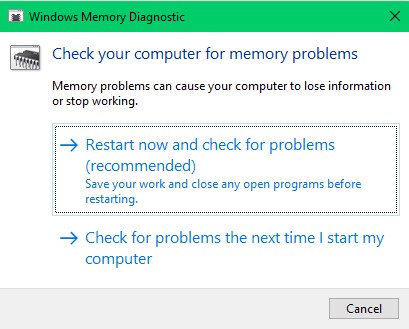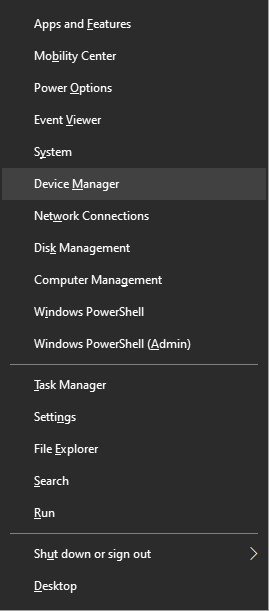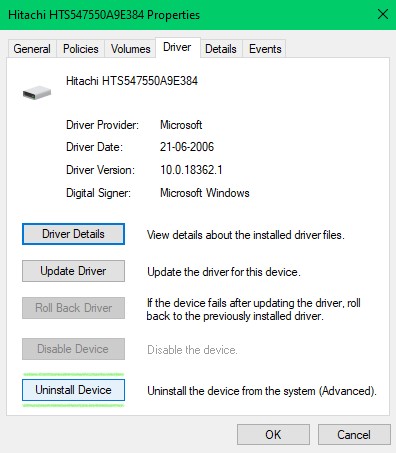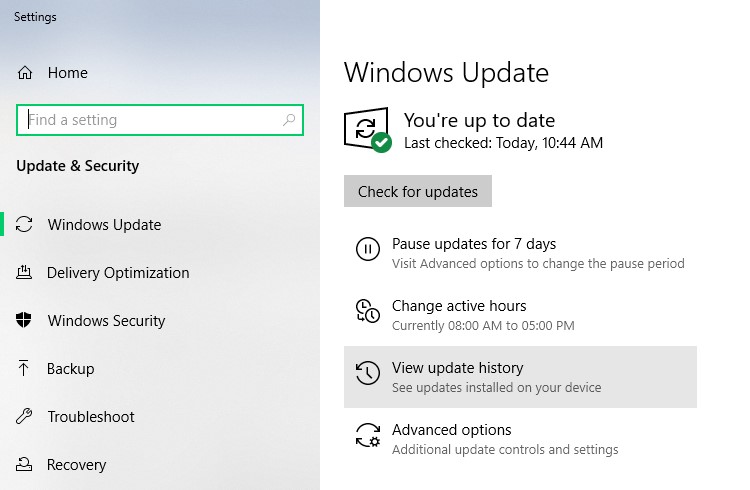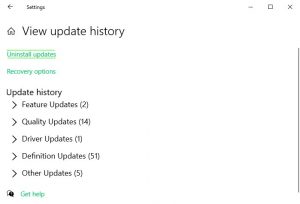Hvad er fejl i kerneinpage?
Kernedata inpage error resulterer i Windows Blue Screen of Death (BSOD) med 0x0000007a fejlkode. Mens du starter din computer, støder du på følgende skærmbillede med meddelelsen
“A problem has been detected and Windows has been shut down to prevent damage to your computer. KERNEL_DATA_INPAGE_ERROR”
Læs resten af denne informative skrivning og kend hvordan reparerer kernel data inpage fejl gratis uden brug af værktøj.
Hvad forårsagede fejl 0x0000007a?
Faktorer, der fører til korrupte kernedata på din Windows-sidefil er:
- Virusinfektion
- Harddiskfejl
- Boot Sector Virus
- Dårlige sektorer
- Manglende RAM-hukommelse
- Enhedsdriverproblemer
- Inkompatibel eller ondsindet installation af tredjepartssoftware
Ofte stillede spørgsmål fra brugere på Microsoft Forums:
- Hvad er kernedata?
Kernedata på dit Window-system henviser til den centrale del af dit Windows-operativsystem. Kernel fungerer som en kanal mellem softwaren og computerens hardware. Det holder også styr på RAM og CPU-tid på din computer.
- Hvad er Windows-sidefil?
Sidefil er en reserveret del på din Windows-harddisk, der bruges som en udvidelse af RAM. Denne fil hjælper med hurtigere læsning af dine data, der findes på forskellige stier eller placeringer.
- Typer af fejlkoder, der er opstået i Kernel inpage-fejl.
Når du støder på kernefeltfejl, angiver koden, der vises på skærmen, årsagen til denne BSOD. Nedenfor er forskellige typer fejlkoder, der adresserer årsagen til fejlen.
- 0x0000007A – Utilgængelig systemfil på grund af virus, dårlig sektor på harddisk eller enhedsdriverproblem.
- 0xC000009A – Mangel på poolressourcer.
- 0xC000009C – Dårlige harddisksektorer.
- 0xC000009D – Løst kabel- eller harddiskfejl.
- 0xC000016A – Dårlige harddisksektorer.
- 0xC0000185 – Dårlig kabelføring eller IRQ-konflikt.
Bemærk: Før du prøver at rette 0x0000007a-fejlen, anbefales det at genstarte din Windows-computer i Safe Mode with Networking og sikkerhedskopier dine data fra harddisken.
Da denne specifikke fejl skyldes korruption i filer, kan dine data være i fare. For at få adgang til fejlsikret tilstand med netværk skal du genstarte din computer og trykke gentagne gange på F8 eller F9, indtil du ser BIOS-skærmen.
Inden du prøver at rette dine systemfiler med nedenstående metoder, skal du genstarte din computer i fejlsikret tilstand og gå til This PC -> right-click on C: drive -> Properties -> Tools tab -> Kryds af error checking og genstart derefter din Windows for at kontrollere, om fejlen er løst. Hvis fejlen ikke er rettet, skal du følge nedenstående metoder for at rette dine systemfiler.
Hvordan repareres Windows efter stød på 0x0000007a-fejl?
- Rettelse af fejl 0x0000007a ved hjælp af CHKDSK:
Der er to typer kommandoattributter, der kan hjælpe dig med at reparerer kernel data inpage fejl.
Den første metode forsøger at rette dårlige sektorer på din harddisk.
Trin 1: Tryk på Windows-logo-knappen, skriv Command Prompt og vælg Run as administrator.
Trin 2: Kopier denne attribut chkdsk c: /f /r og ramte Enter.
Bemærk: C: i kommandoen refererer til placeringen af drevet, hvor dine Windows-systemfiler er installeret. Hvis du har installeret dit Windows OS på et andet drev, skal du udskifte C: -brevet med det specifikke drevbogstav.
Vent til processen er færdig, og når kommandoprompten har rettet dårlige sektorer, skal du genstarte din computer ved at deaktivere fejlsikret tilstand.
Den anden type kommandoattribut er sfc /scannow. SFC (System File Checker) erstatter enten dine korrupte systemfiler med en sund fil eller prøver at installere de manglende systemfiler.
Trin 1: Tryk på Windows-logo-knappen, skriv Command Prompt og vælg Run as administrator.
Trin 2: Kopier denne attribut sfc /scannow og ramte Enter.
Bemærk: Sørg for, at der er et mellemrum mellem sfc og /.
Vent til processen har repareret dine systemfiler, og genstart computeren for at kontrollere, om fejlen er løst, når den er færdig.
Hvis fejlen ikke er rettet, kan du prøve at rette din RAM-hukommelse ved at følge trinene i det næste afsnit.
- Kontroller RAM ved at køre Memory Diagnostics Tool:
Trin 1: Trykke Windows logo button + R og skriv mdsched.exe i Run fanen.
Trin 2: Klik på Restart now and check for problems (recommended).
Din computer genstarter, og værktøjet forsøger at diagnosticere din RAM. Hvis der ikke er nogen problemer med din RAM, behøver du ikke bekymre dig. Men hvis værktøjet registrerer fejl i din RAM, skal du udskifte det med en ny.
Bemærk: Hvis du ikke kan få adgang til din computer i fejlsikret tilstand, skal du genstarte din computer og gå til BIOS-indstillinger ved at trykke på F8, F9 eller F12 i henhold til din producent og vælge Diagnostics. Vælg en indstilling, der refererer til kontrol eller test af systemkomponenter, og vent til processen er afsluttet. Denne test diagnosticerer RAM sammen med de andre komponenter, og processen tager op til 30-40 minutter.
- Løsning af enhedsdriverproblem til løsning af kerneinsidefejl:
At rette enhedsdriveren henviser til geninstallation af driveren eller fjernelse af korrupte filer fra harddisken.
Chancerne for at miste data fra din harddisk er store, hvis dine enhedsdrivere er skyld i. Når du foretager fejlfinding og reparation af driverne, vil de tilstedeværende data forsvinde, hvis diagnostik antager dine data som virus eller inficerede filer.
Men hvis du ikke har taget sikkerhedskopi af dine data, anbefales det at bruge en professionel software til datagendannelse.
Følg trinene nedenfor, hvis du vil begynde at rette dine enhedsdrivere.
Trin 1: Trykke Windows logo button + X og klik på Device Manager.
Trin 2: Udvid Disk drives kolonne, right-click på din harddisk, og vælg Properties fra rullelisten.
Trin 3: Klik på Driver fanen, og hvis der er fejl på dit drev, skal du vælge Uninstall Device.
Bemærk: For at forhindre malware under installation af drev efter afinstallation af dem kan du installere den specifikke driver fra det officielle producentens websted.
Trin 4: Hvis der ikke er nogen fejl på dit drev, skal du bare vælge Update Driver og dit drev opdateres.
Gendannelse af data, der er mistet, mens der rettes fejl på kerneinsiden
Reparation, opdatering eller tilbagevenden af dine enhedsdrivere til standardtilstanden kan muligvis løse problemet, men du bliver nødt til at ofre data, der var til stede på den specifikke driver.
For at gendanne data fra den defekte enhedsdriver skal du have hjælp fra en professionel datagendannelsessoftware som CAT datagendannelse software.
Denne software er dygtig til at gendanne data fra harddiske, selv når dens drev er formateret, omformateret, beskadiget eller utilgængelig. Følg nedenstående trin for at gendanne data efter reparation af Kernel Data Inpage Error.
Trin 1: Download, installer og start CAT Data recovery software.
Trin 2: Klik på Recover Partitions, vælg din harddisk fra Storage Devices og derefter slå på Scan.
Trin 3: Once the software scans your drive, data that can be recovered will be displayed.
Trin 4: Hvis de data, du vil gendanne, ikke vises på skærmen, skal du klikke på Deep Scan og som navnet siger, vil softwaren begynde at scanne din harddisk grundigt.
Trin 5: Gem ikke de gendannede filer på det samme drev, gem dataene på et andet sted.
Hvis du ikke har haft problemer med dine enhedsdrivere, men stadig står over for Kernel Data Inpage Error, skal du følge nedenstående metoder.
- Fix Kerneside Fejl efter opdatering af Windows
Stødte du tilfældigvis på Kernel Inpage-fejl efter opdatering af din Windows OS-version? Derefter løser du dette problem hurtigt ved bare at gendanne Windows-opdateringen. Følg trinene nedenfor og ved, hvordan du kan afinstallere dine seneste Windows-opdateringer.
Trin 1: Genstart din enhed i fejlsikret tilstand og søg efter Windows Update Settings.
Trin 2: På skærmen Update, skal du klikke på View Update History
Trin 3: Vælg Uninstall Updates og vent til processen er afsluttet og genstartet.
Dette skulle rette Kernel Inpage-fejlen og opdater ikke din Windows-computer, før der er en ny version frigivet.
- Fjern virus eller anden skadelig tredjepartssoftware
Når du installerer programmer eller applikationer via en ondsindet tredjepartskilde, kan applikationsprocessen være i konflikt med funktionaliteten i operativsystemet, og dette vil føre til BSOD. Afinstaller det ondsindede program for at rette 0x0000007a-fejlen, og sørg for at du ikke sletter noget systemapplikation eller drivere, da dette også fører til BSOD.
Du skulle have reparation kernel data inpage fejl på din Windows-computer ved at følge de forskellige metoder, der er nævnt i denne opskrivning.
Det tilrådes dog at downloade programmer eller applikationer fra de ægte websteder eller kilden. Og tag sikkerhedskopi af dine data, inden du installerer opdateringer til din Windows-computer.