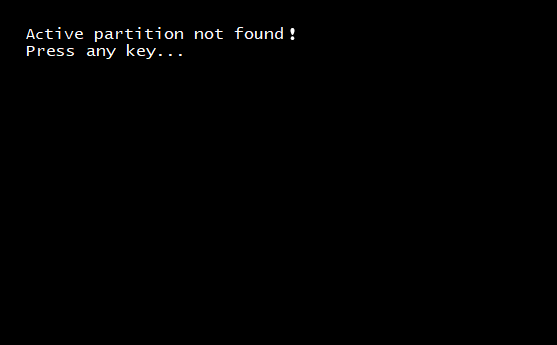
En partition på en harddisk, der bruges til at starte computeren og indeholder operativsystemfilerne, er kendt som Active Partition. Der kan kun være en aktiv partition i en given computer.
Hvis der er noget problem med den aktive partition, starter computeren ikke, og du kan ikke få adgang til data, der er til stede i. Derfor “Aktiv partition ikke fundet! Tryk på en vilkårlig tast … ”fejl angiver tydeligt, at der er noget problem med din bootbare partition.
Denne fejl kan dog løses hurtigt ved hjælp af BIOS, og du har ikke brug for teknisk viden for at fejlfinde denne fejl. Følg denne informative opskrivning nøje og lær, hvordan du retter fejl i en aktiv partition, der ikke blev fundet.
Du vil stå over for en aktiv partition ikke fundet fejl, når der er ændringer eller beskadigelse i følgende egenskaber på din computer. Detaljeret forklaring gives nedenfor.
Der er flere metoder, der kan forsøges at løse aktiv partition ikke fundet fejl. Følg disse fejlfindingsmetoder i rækkefølge, og ret din aktive partition ikke fundet fejl.
Hvis din primære partition vises som “Ikke registreret eller ingen” i BIOS-indstillinger, skal du hurtigt ændre disse indstillinger ved at følge nedenstående trin:
Trin 1: Genstart computeren, og tryk på en bestemt tast i henhold til producenten af den bærbare computer for at åbne BIOS.
BEMÆRK: Den specifikke nøgle kunne være Esc, Del, F2, F8, F10 or F12.
Trin 2: Gå til Advanced fanen og find om Not Detected er nævnt i Primary IDE Master, Primary IDE Slave, Secondary IDE Master og Secondary IDE Slave som vist på billedet nedenfor.
Trin 3: Hvis du kan ændre disse indstillinger, skal du ændre dem til Auto og genstart computeren.
Din aktive partition, der ikke blev fundet, skal løses, hvis den primære partition ikke tidligere blev opdaget. I alle andre tilfælde skal du gennemgå de følgende afsnit.
Du kan hurtigt nulstille dine BIOS-indstillinger til standard, og din aktive partition, der ikke blev fundet, kan muligvis hurtigt løses. Følg nedenstående trin for at nulstille BIOS-indstillingerne.
BEMÆRK: Mens du prøver at nulstille BIOS, skal du sørge for, at din stationære eller bærbare computer er tilsluttet en uafbrudt strømforsyning.
Trin 1: Genstart computeren, og åbn BIOS Setup Utility ved hjælp af den specifikke nøgle.
Trin 2: Skift til Exit fanen og vælg Load Optimal Defaults som vist på billedet nedenfor.
Trin 3: Trykke F10 for at gemme ændringerne og genstarte computeren. Dette nulstiller standardindstillingerne i BIOS og hjælper med at detektere den aktive partition.
Hvis du har din Windows 10 installationsmedie-cd eller -drev, kan du hurtigt udføre opstartsreparation. Dette vil erstatte de manglende eller korrupte filer til reparerer aktiv partition ikke fundet fejl. Indsæt Windows 10-installationsmediet, og følg nedenstående trin.
Trin 1: Indstil det aktuelle tidspunkt, din tastaturtype, og klik på Next.
Trin 2: Klik på Repair your computer og vælg Troubleshooting.
Trin 3: Klik på Startup Repair som vist på billedet nedenfor, og vent på, at processen løser de fejl, der findes i systemet.
Hvis du ved et uheld har deaktiveret din systempartition, mens du prøver at rette andre fejl ved hjælp af Diskpart, skal du genaktivere den ved hjælp af Windows 10-installationsmediet. Få adgang til kommandoprompt og brug Diskpart-værktøjet til at rette den aktive partition, der ikke blev fundet. Følg nedenstående trin for at vide hvordan.
Trin 1: Åbn Windows 10 mediesæt, klik på Repair your computer > Troubleshoot og åbn Command Prompt hjælpeprogram
Trin 2: Skriv diskpart og ramte enter.
Trin 3: Skriv list disk og ramte enter.
Trin 4: Skriv select disk 0 (udskift 0 med uanset hvad din computers primære harddisk er nummereret).
Trin 5: Skriv list partition og ramte enter.
Trin 6: Skriv select partition 1 (udskift 1 med det nummer, der er tildelt din systemfilspartition).
Trin 7: Skriv active og ramte enter.
Diskpart-værktøjet, og genstart computeren i normal tilstand. Din computer skal være rettet, og du skal have løst den aktive partition ikke fundet fejl.
Hurtigt tip:
Hvis du stadig står overfor “Aktiv partition ikke fundet! Tryk på en vilkårlig tast … ”-fejl selv efter fejlfinding med alle ovennævnte metoder, gendan din Windows 10-computer til fabriksindstillinger ved hjælp af mediesættet, og fejlen vil helt sikkert blive rettet.
Hvis din prioritet imidlertid er de data, der var til stede i den utilgængelige computer, skal du fjerne harddisken fra den berørte computer og slutte den til en SATA-sag til en anden computer. Du kan gøre brug af denne professionelle gendanne partition software kaldes CAT Data Recovery-software til at gendanne data fra den harddisk. Læs det næste afsnit for at vide mere.
Trin 1: Download, installer og start CAT datagendannelse software.
Trin 2: Click on Recover Partitions, vælg dine partitioner fra Storage Devices og derefter slå på Scan.
Trin 3: Vent til softwaren scanner og viser de filer, der kan gendannes fra den gendannede computer.
Trin 4: Når dataene er gendannet fra den berørte Windows 10-computer, skal du gemme dataene på et hvilket som helst af dine ønskede placeringer og på den eksterne lagerenhed som en sikkerhedskopi.
Konklusion:
Denne informative skrivning burde have hjulpet dig med at reparation aktiv partition ikke fundet fejl ved hjælp af BIOS Setup Utility eller Command Prompt. Du skal dog have løst fejlen og få adgang til din computer ved at gendanne din Windows 10 til fabriksindstillingerne. Hvis du har spørgsmål vedrørende softwaren eller værktøjets arbejdsmetode, skal du kontakte supportteamet for CAT Data Recovery.