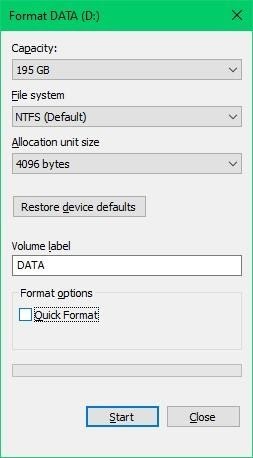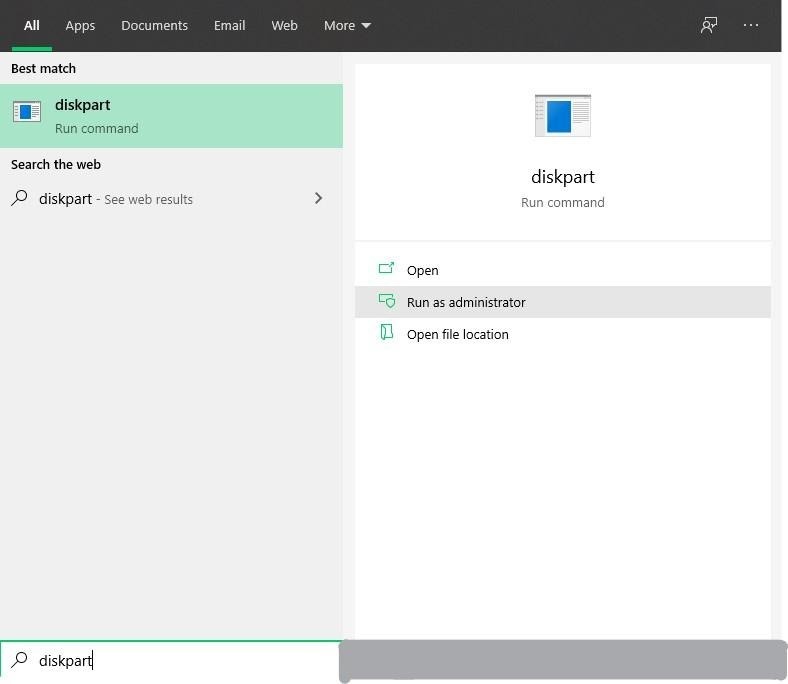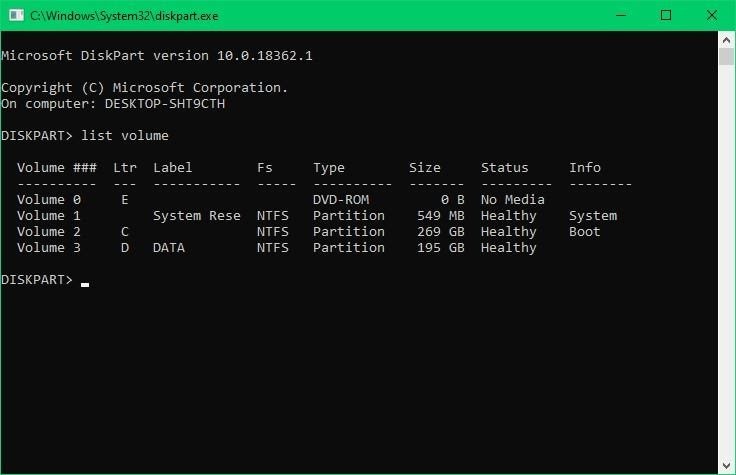En RAW-partition er en partition, der ikke har filsystem eller filstruktur. Filsystemet er vigtigt for ethvert operativsystem at læse de tilstedeværende data indeni.
Derfor, hvis dit NTFS-filsystem har vendt RAW på dine Windows 7, 8, 8.1 eller 10 computere, vil OS ikke være i stand til at læse de oplysninger og filer, der findes i partitionen.
Du kan dog gendanne RAW-partitionen til NTFS uden at miste data ved hjælp af 4 metoder, der er nævnt i denne informative opskrivning.
Inden du prøver at rette dit RAW-filsystem til NTFS, så lad os vide de fejlmeddelelser, der bliver bedt om, når din NTFS bliver RAW.
Scenarier og fejlmeddelelser, der henviser til en RAW-partition:
- Partitionens egenskaber viser som 0 bytes used
- “Du skal formatere disken i drevet, før du kan bruge den” fejl
- “Disken i drevet er ikke formateret. Vil du formatere det?” fejl
- “Filen eller biblioteket er korrupt og ulæseligt” fejl
Hvis du har haft fejl eller scenarier svarende til ovennævnte liste, skal du ikke prøve at formatere eller få adgang til partitionen. Dette kan føre din filer at være tabt eller slettet fra din partition.
Metoder til at ændre RAW-partition til NTFS uden at miste data
Den første metode er enkel, men alligevel effektiv og hjælper med at konvertere din RAW-partition til NTFS ved hjælp af File Explorer. Denne metode anbefales dog kun, hvis der ikke er nogen filer til stede i partitionen.
Denne proces sletter filerne sammen med systemfilerne for at genopbygge et nyt NTFS-filsystem. Men bekymre dig ikke mere, hvis du har vigtige filer til stede i RAW-partitionen. Denne partition opsving software navngivet CAT Data Recovery hjælper med at gendanne slettede data.
Formater til Konvertere RAW til NTFS
Følg trinnene nedenfor, og din partition konverteres til et tilgængeligt NTFS-filsystem
Trin 1: Gå til File Explorer og højreklik på den partition, der er blevet RAW.
Trin 2: Klik på Format… og udvide File System drop-down.
Trin 3: Klik på Restore device defaults og uncheck indstillingen Hurtigt format som vist på billedet nedenfor.
Trin 4: Vælg Start og vent på, at processen er afsluttet.
Denne proces tager tid at konvertere din RAW-partition til NTFS afhængigt af antallet af fejl, der findes i drevet.
Gendan NTFS-partition fra RAW ved hjælp af Disk Management
Den partition, der er blevet RAW, vil blive mærket som Unallocated eller uidentificeret i Disk Management-programmet. Denne partition kan gendannes, hvis drevet ikke er hårdt ramt. Hvis RAW-partitionen ikke er mærket som ikke-allokeret, men vises på partitionslisten, skal du højreklikke på det drev, vælge Format og ændre præferencer til NTFS.
Hvis RAW-partitionen er mærket som Unallocated, følg nedenstående trin.
Trin 1: Gå til enheden Manager på din Windows-computer.
Trin 2: Udvide Disk drives og højreklik derefter på det RAW-drev, der er mærket som Unallocated.
Trin 3: Klik på Scan for partitions efter at du højreklikker på RAW-partitionen, og vent til programmet scanner drevet.
Trin 4: Klik på Restore Partition og vent, indtil dialogboksen vises.
Trin 5: Tildel et drevbogstav, vælg NTFS-filsystem og klik på Restore for at starte RAW-partitionsgendannelsesprocessen.
Dette vil rette din RAW-partitions filsystem til NTFS. Hvis du dog stadig bliver bedt om at formatere adgangsfejl, skal du følge den næste metode.
Hvordan Konvertere RAW til NTFS Brug af Kommandoprompt
Brug af kommandokoden til at konvertere RAW til NTFS er meget effektiv, da partitionen vil blive repareret, og alle de fejl, der findes i, fjernes. Følg nedenstående trin, og ret din RAW-partition uden at miste nogen filer.
Trin 1: Skriv eller kopi kommandoen “convert (driver letter): /fs:ntfs” og ramte enter.
Bemærk: Glem ikke at udskifte (drevbogstavet) med det bogstav, der er tildelt din RAW-partition.
Trin 2: Vent til processen er afsluttet, og luk ikke vinduet, når processen er afsluttet.
Trin 3: Når den første proces er afsluttet, skal du kopiere og indsætte denne kommando “chkdsk x: /B” og udskift “X” med det drevbogstav, der er tildelt din RAW-partition.
Når denne proces er afsluttet, skal du lukke kommandoprompten og genstarte din computer. Din RAW-partition bliver rettet og konverteret til NTFS.
Gendan RAW-partition tilbage til NTFS ved hjælp af DiskPart
DiskPart er et indbygget kommandopromptværktøj i Windows-operativsystemet, der giver dig mulighed for at sortere, oprette, slette, ændre og rette partitioner på interne og eksterne lagerdrev. Når DiskPart udføres på en RAW-partition, formateres filer og data, der tidligere var til stede.
Efter fuldstændig fjernelse af dataene tildeler DiskPart-værktøjet et filsystem til partitionen igen for at gøre det tilgængeligt.
Følg nedenstående trin, og ret din RAW-partition ved hjælp af DiskPart.
Trin 1: Klik på Windows logo knap og skriv diskpart.
Trin 2: Højreklik på diskpart.exe og vælg Run as administrator.
Trin 3: Skriv eller kopi kommandoen list volume og ramte enter
Bemærk: Den partition, der har vendt RAW, vil blive mærket som RAW i fs-kolonnen som vist på billedet. Husk lydstyrkenummeret på din RAW-partition, da det er nødvendigt i de følgende trin
Trin 4: Skriv eller kopi kommandoen select Volume # og ramte enter. (Her refererer # til det nummer, der er mærket til din RAW-partition)
Trin 5: Skriv eller kopi kommandoen “format fs=ntfs quick” og ramte enter at formatere partitionen som NTFS-filsystem.
Trin 6: Skriv exit og ramte enter når RAW-partitionen er rettet ved hjælp af DiskPart.
Sådan gendannes mistede data under konvertering RAW til NTFS?
En af disse 4 metoder skal have hjulpet dig med at rette og konvertere RAW-partitionen til NTFS. Disse metoder er dog kun beregnet til at rette RAW-partitioner og konvertere det til NTFS uden at have nogen garanti for dine data.
For at få de filer eller data, der er mistet eller slettet, tilbage under konvertering af RAW til NTFS, skal du have en professionel RAW drevgendannelse software.
Dybden af scanningsalgoritmen i denne partitionsgendannelsessoftware kan gendanne mapper og mere end 300+ filtyper fra din RAW-partition. Grænsefladen og gendannelsesprocessen til CAT Data Recovery-softwaren forklarer sig selv, hvilket resulterer i en 100% gendannelsesproces. Download den gratis prøveperiode nu for at opleve den nemmeste proces til gendannelse af partitioner.
Alt du skal gøre er bare at vælge RAW-partitionen, klikke på Scan og vent, indtil softwaren viser de data, der kan gendannes. Den gratis version af denne RAW-partitionsgendannelsessoftware tilbyder en Preview funktion, der giver dig mulighed for at kontrollere filerne, før du køber softwaren og gemmer filerne på den ønskede placering.
* Hvis du har spørgsmål vedrørende denne partitionsgendannelsessoftware, skal du kontakte den dedikerede støtte team af CAT Data Recovery, og de vil guide dig, indtil dataene gendannes gratis.