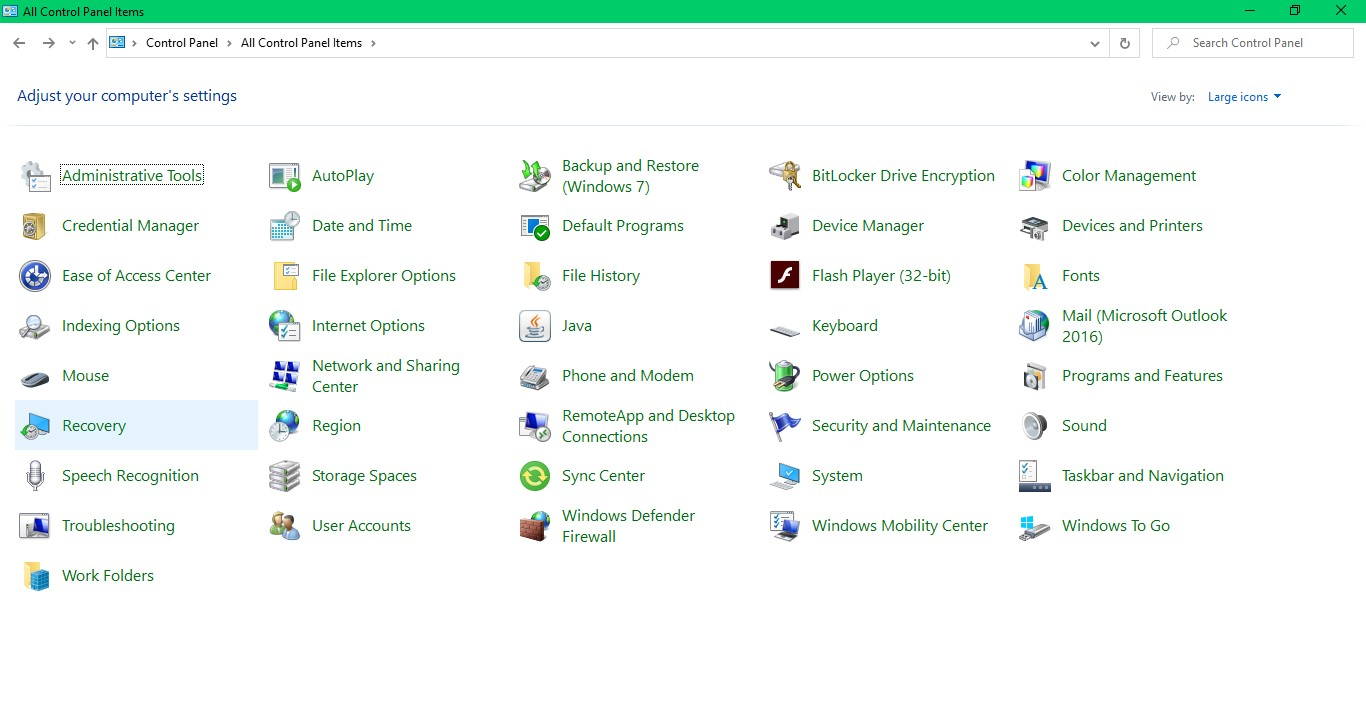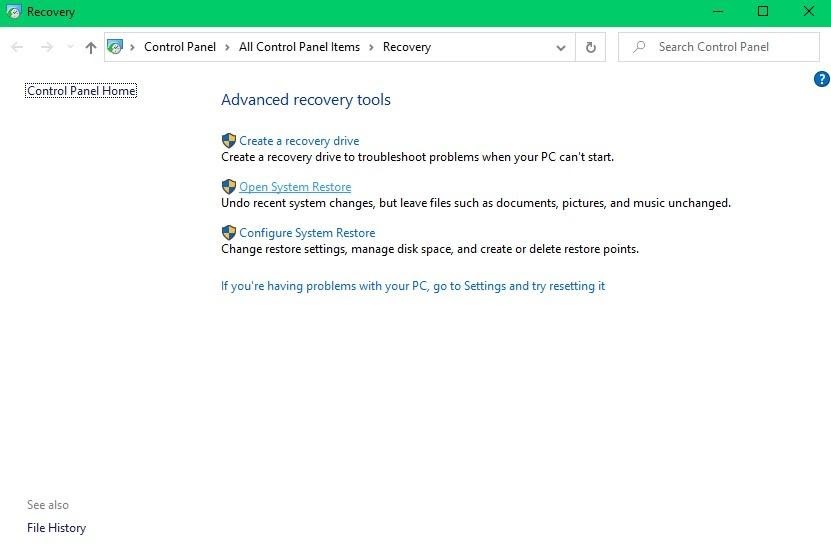Sletning af uønskede filer for at frigøre lagerplads og holde computeren væk fra junk er en god praksis. Men der er en undersøgelse af computerbrugeradfærd, der siger, at næsten alle pc-brugere har været i en situation, hvor de ved en fejltagelse permanent har slettet vigtige filer. Og disse filer kan ikke også gendannes fra papirkurven.
Heldigvis er der en effektiv metode, der hjælper dig med at gendanne permanent slettede filer gratis fra Windows 10 eller tidligere versioner.
Der er dog nogle visse kriterier, der skal opfyldes, du skal foretage en forudgående opsætning af Windows-værktøjerne for at få tilbage permanent slettede filer. Hvis du ikke har konfigureret noget værktøj på din Windows-computer ved hjælp af en professionel filgendannelse software vil være den mest effektive løsning.
Før vi prøver at springe ind i løsningerne, så lad os lære at vide, hvordan filer slettes permanent fra computeren. At forstå disse faktorer vil hjælpe dig med at tackle sådanne situationer i fremtiden.
Hvordan slettes filer permanent?
Filer, der er blevet slettet fra din pc, ender normalt i papirkurven på din Windows-computer. Men hvis de slettede filer ikke kan vises i papirkurven, betyder det, at de er blevet slettet permanent. Nedenfor er nogle af de faktorer, der sletter filerne permanent.
- Tømning af papirkurven
Nogle gange flytter pc-brugere filer til papirkurven for at gendanne dem senere. Men vanen med ofte at bruge “Tøm papirkurven” fører til permanent sletning af filer. Også, hvis præferencen om at tømme papirkurven efter hver 30. dag er aktiveret og gendan papirkurv data bliver umulig.
- Geninstallation af Windows-operativsystemet
For at løse nogle systemrelaterede problemer kan du geninstallere Windows OS ved hjælp af mediesættet eller fra de tilgængelige indstillinger i. Hvis du vælger “Gendan fabriksindstillinger” i stedet for at vælge “Gendan programfiler”, geninstallation af Windows OS sletter filer permanent.
- At have en korrupt mappe
Hvis den mappe, som du prøver at få adgang til, er beskadiget, beder Windows dig om at formatere drevet for at få adgang til mappen. Imidlertid, formatere korrupt mappe løser problemet, men de filer, der findes i, slettes permanent.
- Slettet permanent ved hjælp af tastekombinationerne
En anden almindelig måde at slette filen permanent på er at bruge “Shift + Del” nøgler. Brugere antager denne kombination som en genvej til at flytte filen til papirkurven. Men faktum er, at de valgte filer slettes permanent.
Lad os lære at vide, hvor permanent slettede filer går, når de er fjernet fra computeren. At forstå dette vil reducere chancerne for overskrivning og med succes udføre permanent slettet filgendannelse ved hjælp af en software.
Hvad sker der med de filer, der er slettet permanent?
Når filerne er slettet permanent fra din pc, fjerner operativsystemet markøren for disse filer og markerer sektoren som klar til at blive overskrevet med nye filer. Dette betyder, at du ikke skal få adgang til og bruge harddisken eller partitionen, hvor du permanent har mistet filer. Dette sikrer, at de gendannelige data forbliver uberørt.
Derfor reduceres muligheden for at gendanne filer, der er blevet slettet permanent, hvis du fortsætter med at bruge harddisken.
Hvordan Gendan Permanent Slettede Filer Gratis?
Permanent slettede filer kan gendannes ved hjælp af indstillingen Systemgendannelsespunkt. Når systemgendannelsespunktet er aktiveret, opretter din Windows-pc automatisk gendannelsespunkter for filer, der er blevet slettet eller ændret for nylig.
Følg nedenstående trin for at få tilbage permanent slettede filer ved hjælp af systemgendannelsespunktet.
Trin 1: Tryk på Windows logo knappen og gå til kontrol Panel.
Trin 2: Klik på Recovery som vist på billedet nedenfor.
Trin 3: Klik derefter på Open System Restore som vist på billedet nedenfor, og vælg et gendannelsespunkt fra følgende skærmbillede.
Trin 4: Når gendannelsessessionen er afsluttet, skal du klikke på Finish og de filer, der var permanent væk, gendannes.
Bemærk: Denne funktion opretter automatisk kun gendannelsespunkter, når den er aktiveret. Tidligere version af filer vil ikke være tilgængelig, hvis du ikke har aktiveret den, før du mister filerne. Derfor er brugen af en filgendannelsessoftware til at få filerne tilbage den eneste tilbageværende mulighed i sådanne situationer.
Hurtige tip:
Hvis du er en Windows 10-bruger, skal du bruge funktionen File History Backup til at gendanne slettede data.
Gendanne Permanent Slettede Filer Brug af CAT File Recovery Software
CAT-filgendannelsessoftware hjælper dig med at få tilbage filer, der blev slettet permanent på grund af utilgængelige mapper, geninstallation af OS eller formatering. Denne dygtige software kan scanne og gendanne filer, der er klar til at blive overskrevet med nye filer.
Gør brug af Deep Scan funktion, hvis du har mistet filer permanent på grund af formatering. Denne funktion scanner dit formaterede drev sektorvis og genkender de filer, der var til stede før. Evnen til at gendanne mere end 300 + slettede filtyper fra din Windows-pc gør denne software til et vellykket og effektivt værktøj.
Softwarens interface er bygget på en sådan måde, at selve værktøjet vil guide brugeren gennem filgendannelsesprocessen. Download den gratis version nu for at gendanne og forhåndsvise filerne, før du gemmer dem.
Skridt til Gendan Permanent Slettede Filer Brug af Software
Download, installer og start CAT Data Recovery-software på din computer. Og følg nedenstående trin.
Trin 1: Klik på Recover Files fra hovedskærmen, og vælg derefter lydstyrken, hvorfra din fil blev slettet.
Trin 2: Klik på Scan, vent, indtil processen er afsluttet, og de filer, der kan gendannes, vises.
Trin 3: Hvis de filer, som du vil gendanne, ikke vises på skærmen, skal du klikke på Deep Scan og som navnet siger, vil softwaren begynde at scanne dit drev grundigt.
Trin 4: Når filgendannelsesprocessen er afsluttet, double-click på de gendannede filer for at få vist og bekræfte.
Hurtige tip:
For at undgå sådanne scenarier i fremtiden skal du sørge for at følge de faktorer, der er nævnt nedenfor.
- Aktivér Backup af filhistorik for at forhindre tab af data
- Opret et systemgendannelsespunkt for hurtigt at vende tilbage til tidligere indstillinger og undgå datatab
- Har altid en sikkerhedskopi gemt på et eksternt lagerdrev.