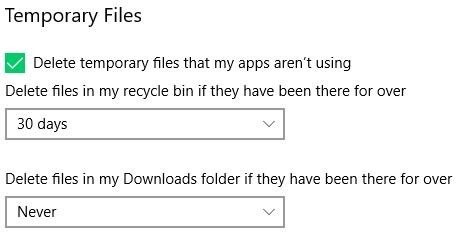Papirkurven er en mappe, der findes på Windows-operativsystemet, hvor de filer, du har slettet, er gemt. Dette fungerer som en alternativ sikkerhedskopi, når du vil gendanne slettede filer. Filer, som du har slettet permanent ved hjælp af “Shift+Del” nøgler eller de filer, der er blevet slettet under tømning af papirkurven, kan ikke gendannes uden professionel hjælp.
Hvis din papirkurv blev tømt automatisk uden dit samtykke, og du tilfældigvis mister filer ved hjælp af en gendanne papirkurv software er den eneste løsning.
Læs denne informative beskrivelse for at vide, hvordan du kan forhindre, at dette sker i fremtiden, og hvordan du kan gendanne permanent slettede filer fra papirkurven. Den næste del af denne artikel taler om funktionaliteten i Windows OS og hvordan du kan reducere risikoen for permanent sletning af filer og effektiv genoprettelsesproces til papirkurven.
Hvor går filer hen, når de slettes fra papirkurven?
Når papirkurven er tømt, eller når filerne er fjernet permanent, mærker operativsystemet filområdet som klar til at blive overskrevet. Dette betyder, at dine filer og data ikke er blevet fjernet fuldstændigt fra din computer.
Men hvis du prøver at gemme nye data på C: drev eller flytte filer til papirkurven, erstattes de tidligere tilstedeværende data, der var markeret som klar til at blive overskrevet, med disse nye data. Således kan din papirkurv ikke gendannes
Det anbefales altid at stoppe med at bruge din computer og tage hjælp fra en professionel data gendannelse software ligesom CAT Data Recovery. Denne software genkender filer, der er slettet permanent, og gendanner de filer, der er markeret som klar til at blive overskrevet eller erstattet.
Før du prøver at udføre genopretning af papirkurven, er her en løsning til at forhindre automatisk tom papirkurv i fremtiden. Dette forhindrer sletning af dine filer uden dit samtykke.
Tøm Windows 10 automatisk papirkurven?
Ja, Windows 10 og ældre versioner af Windows OS tømmer papirkurven automatisk, når opbevaringsperioden på 30 dage er afsluttet (afhængigt af indstillingerne). Men hvis du bruger en Windows 10-computer, kan dette stoppes ved at følge nedenstående trin.
Trin 1: Tryk på Windows logo button og søg efter change how storage Sense frees up space.
Trin 2: Rul til sektionen Midlertidige filer, og klik på den første rulleliste som vist nedenfor.
Trin 3: Du kan vælge mellem 1 dag, 14 dage, 30 dage, 60 dage og Aldrig. Vælg Never og luk vinduet.
Denne præferenceindstilling vil aldrig tømme papirkurven i fremtiden, og dine data slettes ikke permanent. Lad os nu vende tilbage til løsningerne og vide det hvordan gendan papirkurv.
Kan du gendanne filer, der er slettet fra papirkurven?
Ja, du kan gendanne filer, der er slettet fra papirkurven ved hjælp af en datagendannelsessoftware. CAT Data Recovery-software kan hjælpe dig i sådanne situationer, da dette værktøj kan genkende filer, der for nylig er blevet slettet eller overskrevet. Hvis du tilfældigvis sletter filer ved hjælp af Shift + Del-tasten, kan disse filer også gendannes ved hjælp af denne software.
Det Find CAT Data Recovery sparer dig meget tid, da dette kun hjælper dig med at gendanne de vigtige filer end hele mappen. Bare søg efter din fil baseret på filnavnet, udvidelsen, størrelsen eller oprettelsesdatoen.
CAT Data Recovery er en effektiv software, da hele gendannelsesprocessen til papirkurven vil være selvforklarende. Alt du skal gøre er at vælge harddisken, vente på, at scanningen er færdig, og gøre brug af Find mulighed. Filerne, der slettes permanent fra papirkurven, gendannes.
Download den gratis prøveversion nu for at opleve effektiviteten af softwaren, og få også en gratis forhåndsvisning af filen, der skal bekræftes, før du gemmer.
Trin til gendannelse af filer slettet fra papirkurven
Download, installer og start CAT Data Recovery-softwaren på den computer, hvor papirkurven blev tømt. Åbn softwarens hovedskærm og følg nedenstående trin.
Trin 1: Klik på Recover Files og vælg din harddisk fra Storage Devices afsnit.
Trin 2: Klik på Scan og vent til processen er afsluttet.
Trin 3: Når scanningen er afsluttet, filer der kan være gendan papirkurv vil blive vist i Data View eller File Type View.
Trin 4: Klik på Find funktion og søg efter de filer, som du vil gendanne.
Trin 5: Double-click på filen for at få vist og bekræfte dem.
Bemærk: Det Preview funktionen understøttes kun for mediefiltyper.
Til sidst skal du klikke på Save og vælg den ønskede placering, hvor du vil gemme de gendannede data.