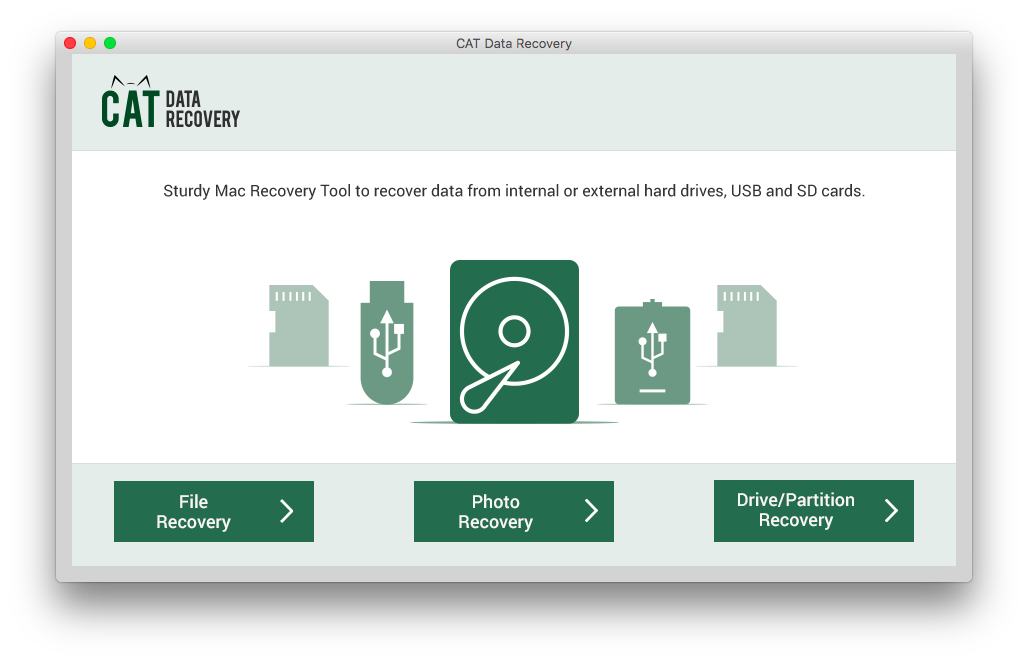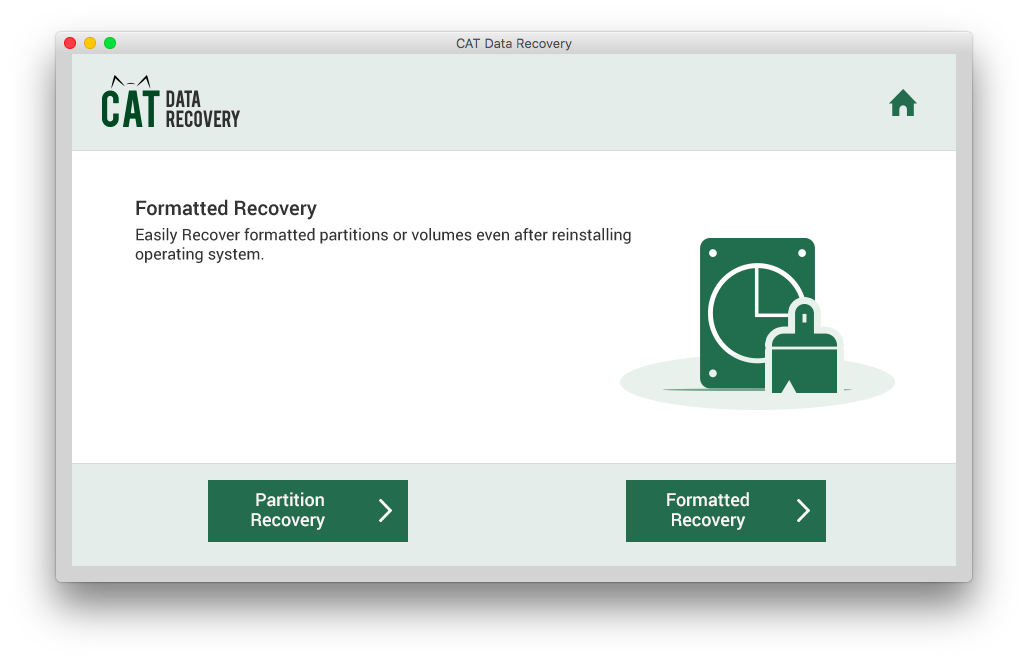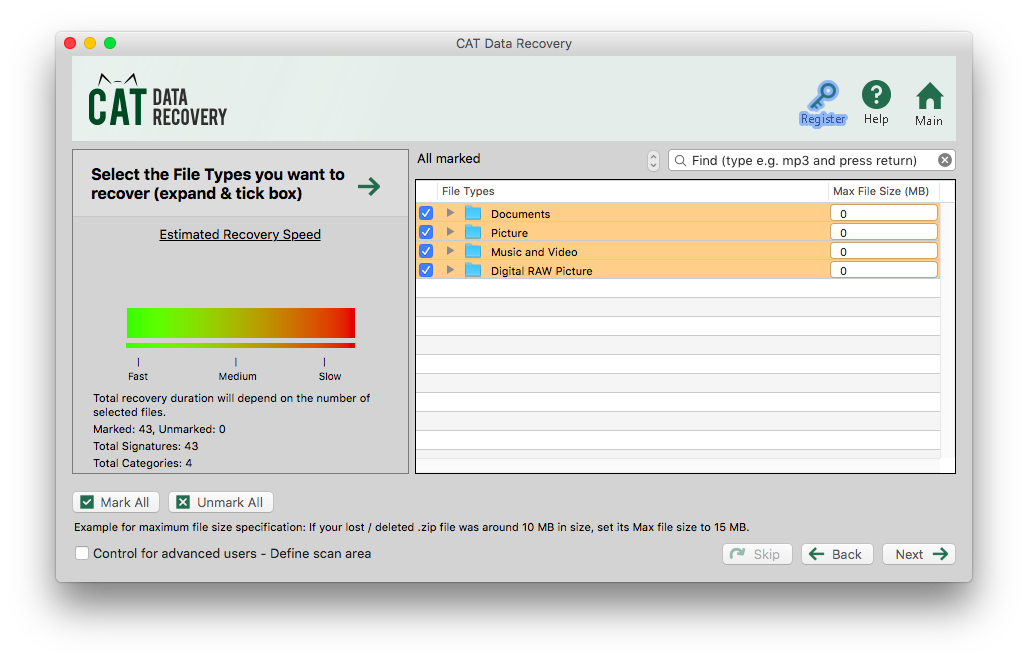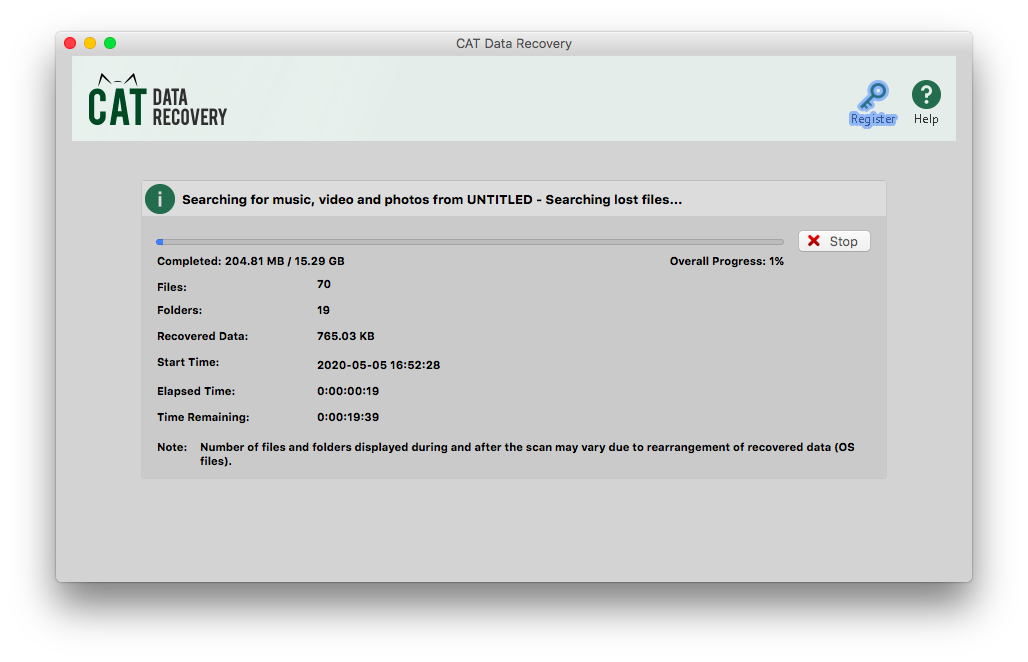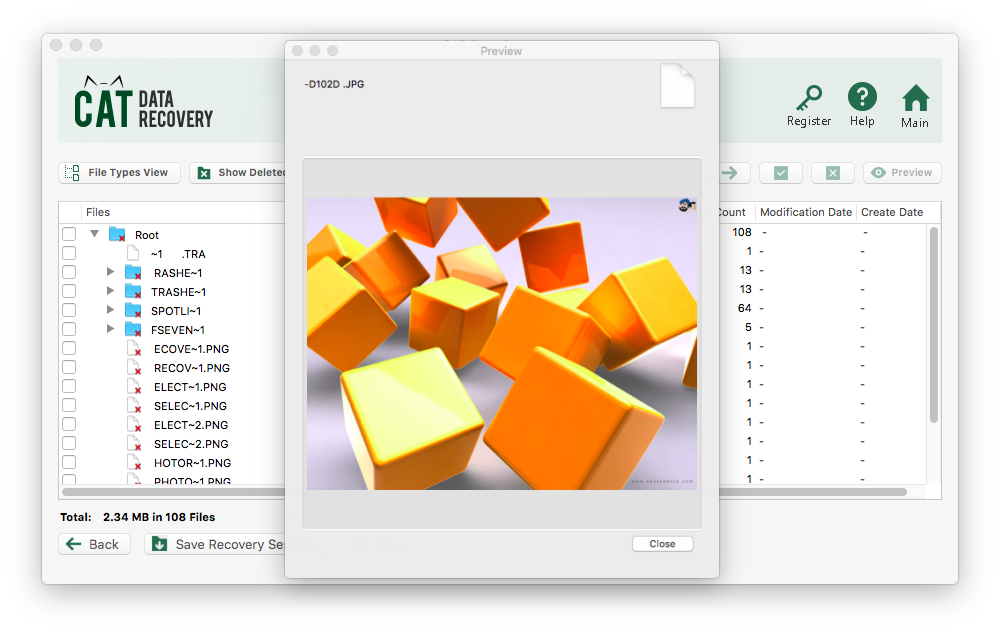MacBook Pro og andre Mac-systemer er godt bygget med en holdbar HDD (harddisk) eller SSD (Solid State Drive). Men på grund af menneskelige eller logiske fejl er sletning af filer og fejl på harddisken uundgåelig. Heldigvis har disse computere effektive indbyggede funktioner, der kan hjælpe dig med at gendanne data fra Mac-harddiske gratis i nogle tilfælde.
Disse metoder kræver dog god teknisk viden, og hvis der har været en fejl i processen, kan det føre til permanent sletning af filen eller utilgængelighed af din computer. Derfor foreslås det altid at gøre brug af en professionel Mac HDD datagendannelse software der har en simpel grænseflade og nem at bruge proces.
Før vi prøver at hente data fra Mac-harddiske, så lad os få at vide, hvordan du mister data fra dit Mac-system. Dette hjælper dig med at forhindre datatab fra Mac-harddiske i fremtiden.
Hvordan mister du data fra Mac-harddiske?
Du mister data fra et Mac-system, når harddisken er utilgængelig, korrupt eller formateret. Sådanne scenarier skyldes, hvornår:
- Der er afbrydelser under opdatering eller geninstallation af din Mac OS X-software. Dette fører til ufuldstændige systemfiler, og partitionstabellen på din Mac bliver utilgængelig
- Du vælger ved et uheld en anden Mac-partition, mens du prøver at reparere ved hjælp af Disk Utility-funktionen. Dette overskriver filsystemet, og data med hensyn til det gamle filsystem bliver utilgængelige.
- Systemintegritetsbeskyttelsen er deaktiveret, og installation af tredjepartsprogrammer fører til angreb på malware eller virus
- Du formaterer harddisken uden sikkerhedskopi af filerne. Dette sker hovedsageligt, da brugere har en tendens til at glemme at tage regelmæssig sikkerhedskopiering.
Disse situationer kan tackles, hvis du aktiverer Time Machine-sikkerhedskopiering på din MacBook. Uanset scenariet kan alle dine fotos, apps, musik, e-mails og systemfiler ofte sikkerhedskopieres i henhold til den præference, der er sendt. Lad os nu vide det hvordan gendanne data fra harddisk Mac.
Hvordan gendanner jeg filer fra min Mac-harddisk?
Du kan gendanne filer fra din Mac-harddisk ved hjælp af 3 effektive metoder. Diskværktøjsfunktionen, FSCK-kommandoen eller med en Mac-harddiskgendannelsessoftware. Data, der er formateret eller overskrevet, kan ikke gendannes med nogen af de gratis funktioner.
Software som CAT Data Recovery vil være det rigtige valg til at hente data fra Mac-harddiske. Men hvis harddisken kun har mild korruption og fejl, kan du gøre brug af disse gratis funktioner, og dine Mac HDD-data bliver muligvis gendannet.
To gratis metoder, der kan hjælpe dig med at gendanne Mac-harddisken
FSCK-kommandoen og Diskværktøj-funktionen kan hjælpe dig med at gendanne Mac-harddisken og få dine data tilbage. Du skal dog være forsigtig, når du udfører sådanne fejlfindingsmetoder. Enhver forkert værdi, der indtastes, kan overskrive program eller personlige filer, der findes på harddisken.
For at holde Mac-computere mod alvorlige ændringer anbefales det stærkt at bruge en professionel Mac HDD-gendannelsessoftware som CAT Data Recovery. Denne software er bygget med en skrivebeskyttet tilstand, der beskytter systemet og personlige filer mod ændringer.
Følg trinene i det næste afsnit for at prøve at gendanne din Mac-harddisk ved hjælp af Disk Utility-funktionen.
Gendan Mac-harddisk ved hjælp af Diskværktøj
Genstart dit MacBook-system, og hold tasten „Command + R‟ nede, indtil Apple-logoet vises. Dette starter din computer i Mac OS Recovery-tilstand og følger trinene for at udføre Disk Utility.
Trin 1: Fra macOS Utilities vinduer, vælg Disk Utility og klik på Continue.
Trin 2: Vælg harddisken i venstre rude, og klik på First Aid.
Trin 3: Vent til softwaren reparerer harddisken og viser en af meddelelserne nedenfor.
Trin 4:
- Hvis „Mac-startdisken er repareret med succes‟ vises, skal du genstarte din MacBook, og dine harddiskdata gendannes.
- Hvis „Diskværktøj ikke kan reparere den korrupte startdisk‟ vises, betyder det, at harddiskens partitionstabel er korrupte eller mangler filer. Du skal først formatere harddisken for at lade Diskværktøjet reparere den. Formatering sletter dog dataene permanent. Brug af en Mac-harddiskgendannelsessoftware før formatering er således en effektiv løsning.
Gendan Mac-harddisk ved hjælp af FSCK Command
Hvis harddisken ikke reagerer eller er utilgængelig, kan kommandoen File System Consistency Check være en stor hjælp. Følg nedenstående trin for at udføre FSCK-kommandoen.
Trin 1: Genstart din Mac-computer, og hold nede “Command + S” tastekombination, indtil et sort vindue vises. Dette fører dig til tilstanden Enkeltbruger på Mac, og en kommandolinje åbnes.
Trin 2: Kopier-indsæt eller skriv “/sbin/fsck – fy” kommando og derefter trykke på return.
Trin 3: Når systemet har løst problemet, vises du med en “File System Was Modified” besked.
Trin 4: Gentag igen den samme kommandolinje “/sbin/fsck – fy” indtil systemet vises “The Volume (name of your HDD) appears to be OK” besked.
Hvis du ikke er i stand til det gendanne data fra harddisk mac selv efter at have prøvet disse to gratis metoder, er brugen af en Mac HDD-gendannelsessoftware den eneste mulighed tilbage. Men du kan være bekymret for, hvor meget koster software til at gendanne data fra Mac-harddisken? Læs det næste afsnit for at vide mere.
Hvor meget koster det at gendanne data fra Mac-harddisk ved hjælp af software?
Hvis harddisken på din computer er fysisk beskadiget, koster den hvor som helst omkring $ 500 til $ 1000. Men hvis harddisken kun har logiske og softwarefejl, koster en DIY-software mindre end $ 100. Denne CAT HDD-gendannelsessoftware til Mac leveres dog med en gratis version, der guider dig til at scanne og vise de data, der kan gendannes.
Når du er tilfreds med Mac HDD-gendannelsesprocessen, kan du derefter købe den fulde version. Download den gratis version nu for at begynde at udføre Mac HDD-datagendannelse.
Læs det næste afsnit for at vide mere om Mac HDD-gendannelsessoftwaren.
En professionel Mac HDD-datagendannelsessoftware
CAT-datagendannelsessoftware til Mac kan gendanne data fra:
- APFS, krypterede APFS, HFS +, HFS og ExFAT filsystem harddiske.
- Understøtter gendannelse fra Mac OS X v 10.6 Snow Leopard, Mac OS X v 10.7 Lion, Mac OS X v 10.8 Mountain Lion, Mac OS X v 10.9 Mavericks, Mac OS X v 10.10 Yosemite, Mac OS X v 10.11 El Capitan og den nyeste Mac OS X v 10.15 Catalina også.
- Gendannelse af data fra ethvert Mac-lagerdrev som SSD, USB og hukommelseskort er muligt med CAT
- Advance Scan-funktionen hjælper med at gendanne data eller filer, der er slettet fra formaterede eller beskadigede Mac-harddiske.
Læs det næste afsnit for at vide, hvordan du kan gendanne data fra Mac-harddisken ved hjælp af software.
Trin til at gendanne data fra Mac-harddisk ved hjælp af software
Download, installer og start Mac-harddiskgendannelsessoftwaren. Følg nedenstående trin.
Trin 1: Vælg Drive/Partition Recovery fra hovedskærmen, og vælg drevet i følgende vindue.
Trin 2: Klik på Partition Recovery eller Formatted Recovery efter dit behov.
Trin 3: Vælg de filtyper, som du specifikt vil gendanne, eller klik bare på Skip hvis du vil have alle de data, der findes på Mac-harddisken, skal gendannes.
Trin 4: Vent på, at softwaren scanner og viser de gendannelige filer fra din Mac-harddisk.
Trin 5: Klik på en af de gendannede filer for at få vist og bekræfte dem.
Bemærk: Preview funktionen understøttes kun for mediefiltyper.