Haben Sie sich jemals gefragt: „Warum ist der Bildschirm schwarz, wenn ich ein Video abspiele?“ Dies kann auch auf Ihrem Media Player oder Ihrer YouTube-Anwendung passieren. Wenn das Video jedoch schwarz ist und das Audio immer noch normal abgespielt wird, bedeutet dies, dass Ihre Videodatei beschädigt wurde.
Mit Hilfe der in diesem Artikel genannten Methoden können Sie dies tun schwarzer bildschirm video fehler reparieren mühelos. Es ist jedoch wichtig, die Gründe für einen Schwarzbild-Videofehler zu kennen, damit er in Zukunft verhindert werden kann.
Ein schwarzer Bildschirmfehler bei YouTube und ein schwarzer Bildschirm bei Ihren lokalen Videodateien sind zwei verschiedene Faktoren. Lassen Sie uns sehen, warum Sie zuerst einen schwarzen Bildschirm auf YouTube erhalten.
Dies sind die möglichen Gründe dafür, dass Sie auf YouTube-Videos einen schwarzen Bildschirm erhalten. Lassen Sie uns nun die Gründe für das Abrufen eines Videos mit schwarzem Bildschirm in Ihren lokalen Videodateien kennenlernen.
Glücklicherweise kann ein schwarzer Bildschirmfehler auf YouTube oder in Ihrer lokalen Speichervideodatei leicht behoben werden. Lesen Sie die Richtlinien und Schritte bis zum Ende sorgfältig durch, um zu erfahren, wie Sie den schwarzen Bildschirm beim Ansehen von Videos reparieren können.
Lassen Sie uns zuerst lernen, wie Sie Ihre lokale Videodatei reparieren. Ihre lokale Videodatei kann von einem schwarzen Bildschirmfehler betroffen sein, wenn Komprimierungsprobleme, Beschädigungen oder Virenangriffe aufgetreten sind. Die sicherste und effektivste Methode besteht darin, das Video mit Hilfe eines Berufs zu reparieren video reparatur software.
Dieses als CAT Video Repair Software bezeichnete Tool behebt Ihre Fehlervideos auf dem schwarzen Bildschirm, indem die Audio-Video-Daten getrennt werden. Das Beste daran ist, dass Sie mit diesem kostenlosen 3-Klick-Reparatur-Tool eine Vorschau der Videodatei anzeigen können, bevor Sie mit dem Speichern fortfahren. Laden Sie die Software auf Ihren jeweiligen Mac oder Ihr Windows-System herunter und befolgen Sie die angegebenen Schritte, um Ihre Videodatei schnell zu reparieren.
Schritt 1: Wählen Sie die betroffene Videodatei aus und klicken Sie auf Repair.
Hinweis: Wenn die betroffene Videodatei das MOV-Dateiformat hat, klicken Sie bitte auf Choose Reference File Wählen Sie ein anderes fehlerfreies Video im MOV-Dateiformat aus. Mit dieser Funktion kann die Videoreparatursoftware das Schwarzbildvideo schnell reparieren.
Schritt 2: Warten Sie, bis die Software das schwarze Bildschirmvideo repariert.
Schritt 3: Sobald die Videodatei repariert ist, verwenden Sie die Preview Funktion zur Überprüfung der Qualität.
Wenn Sie die oben angegebene Methode befolgen, wird Ihre Videodatei effizient repariert.
Einige aufregende Funktionen der CAT-Videoreparatursoftware
Es gibt verschiedene Arten von Problemumgehungen und Lösungen, um den schwarzen Bildschirm des YouTube-Videos zu reparieren. Befolgen Sie jede der angegebenen Methoden, bis das Video repariert ist.
Wie in den ersten Absätzen erwähnt, kann das Verstopfen des Caches ein Hauptgrund für einen Videofehler auf dem schwarzen Bildschirm sein. Das Löschen der vorherigen Cache-Dateien kann Ihnen helfen. Suchen Sie Ihren Webbrowser in der Liste und befolgen Sie die angegebenen Schritte.
Auf diese Weise können Sie die Cache-Verstopfung in Ihren wichtigsten Webbrowsern beseitigen.
Manchmal führt die Hardwarebeschleunigungsfunktion der Webbrowser zu einem Konflikt zwischen dem Flash-Payer und dem Computertreiber. Befolgen Sie die Schritte, um es zu deaktivieren.
Selbst wenn Sie den neuesten Flash Player im Safari-Browser Ihres MacBook installiert haben, wird das schwarze Bildschirmvideo möglicherweise weiterhin angezeigt, wenn das Plugin nicht aktiviert wurde. Befolgen Sie die Schritte, um das Plugin zu aktivieren.
Schritt 1: Klicken Sie auf Safari und wählen Sie Preferences aus dem Dropdown.
Schritt 2: Klicke auf Websites und aktivieren Sie das Kontrollkästchen Flash Player im Abschnitt Plug-Ins (siehe Abbildung).
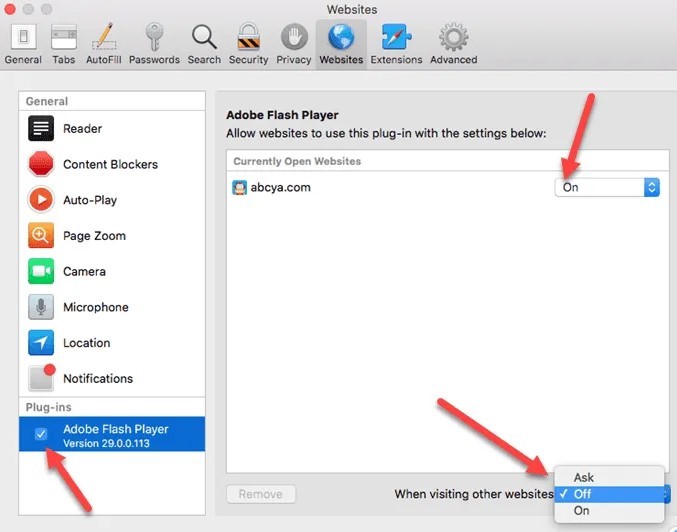
Schritt 3: Wenn in diesem Abschnitt kein Flash Player angezeigt wird, bedeutet dies, dass der Flash Player nicht heruntergeladen wurde oder veraltet ist.
Mit den oben genannten Methoden und verschiedenen Problemumgehungen müssen Sie haben schwarzer bildschirm video fehler reparatur leicht. Daher wird empfohlen, Ihre Browser, Flash Player und Videotreiber regelmäßig zu aktualisieren, um Fehler und Hürden wie diese zu vermeiden.