Ein Benutzer in einer Forumsdiskussion erklärte seine Situation, in der das Video nicht in seinem Chrome-Browser abgespielt wurde.
“In Chrome scheint das Video geladen zu werden, und das Konsolenprotokoll enthält keine Fehler. Wenn die Wiedergabetaste gedrückt wird, wird ein Teil der Datei geladen, aber nicht abgespielt. Interessanterweise werden jedoch, wenn ich willkürlich auf eine spätere Zeit in der Zeitleiste klicke, etwa zur Hälfte, etwa 5 Sekunden des Videos auch mit Untertiteln abgespielt, jedoch ohne Audio.”
Lassen Sie uns zuerst wissen, was HTML5-Video ist.
HTML5 ist eine erweiterte Version der traditionellen HTML-Webseite, die Audio- und Videokomponenten enthält. Dies war die fünfte und neueste Version von HTML, die weltweit verfügbar ist und es Ihnen ermöglicht, Videos im Browser ohne Plugins oder Flash Player abzuspielen. HTML5-Videos werden in allen gängigen Browsern wie Safari, Google Chrome, Mozilla Firefox und Internet Explorer unterstützt.
Lesen Sie den nächsten Abschnitt, um zu erfahren, warum HTML-Video nicht gefunden wurde.
Was verursacht den Fehler „HTML5-Video nicht gefunden“
HTML-Video nicht gefunden Fehler tritt normalerweise auf:
Dieser Fehler kann schnell mit Ihrem Browser selbst behoben werden. Befolgen Sie daher die im nächsten Abschnitt angegebenen kostenlosen Methoden und beheben Sie den Fehler „HTML5-Video nicht gefunden“.
Sie können den Fehler „HTML5-Video nicht gefunden“ schnell beheben, indem Sie die unten aufgeführten Methoden zur Fehlerbehebung befolgen.
Ihre Chrome-Browsereinstellungen werden möglicherweise nicht als automatisches Update festgelegt, wenn ein Update für Ihren Browser verfügbar ist. Befolgen Sie die unten aufgeführten Schritte, um zu überprüfen, ob Sie über eine aktualisierte Version von Google Chrome verfügen.
Schritt 1: Öffnen Sie Google Chrome und klicken Sie auf three dots in der oberen rechten Ecke vorhanden.
Schritt 2: Wählen Help und klicken Sie auf About Google Chrome.
Schritt 3: Wenn Ihr Chrome aktualisiert wird, zeigt Ihr Browser an, dass Ihr Google Chrome is up to date wie im Bild unten gezeigt.
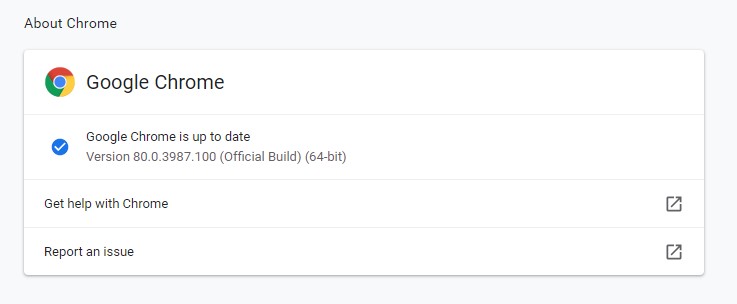
Wenn Ihr Chrome-Browser jedoch nicht auf dem neuesten Stand ist, aktualisieren Sie den Browser und drücken Sie auf der entsprechenden Seite F5, um das Video neu zu laden.
Cache und Cookies werden in Ihrem Chrome-Browser gespeichert, um eine bessere Benutzererfahrung zu erzielen. Im Cache des Browsers gespeicherte Multimediadateien können jedoch mit der Live-Version der Seite in Konflikt stehen. Befolgen Sie die unten angegebenen Schritte, um Cookies und Cache zu entfernen.
Schritt 1: Öffnen Sie Google Chrome und klicken Sie auf three dots in der oberen rechten Ecke vorhanden.
Schritt 2: Klicke auf Select > Advanced -> Privacy and security -> Clear browsing data.
Schritt 3: Ändern Sie den Zeitbereich to All Time und aktivieren Sie nur die Kontrollkästchen, die im Bild unten angezeigt werden.
Schritt 4: Klicke auf Clear data, Gehen Sie zurück zur Webseite und drücken Sie F5. Dieser Wille HTML5 video nicht gefunden fehler reparieren.
Durch Deaktivieren dieser Standardsystemeinstellung wurde der Fehler „HTML5-Video nicht gefunden“ für viele Benutzer behoben. Befolgen Sie die Schritte, um die Hardwarebeschleunigung zu deaktivieren.
Schritt 1: Öffnen Sie Google Chrome und klicken Sie auf three dots in der oberen rechten Ecke vorhanden.
Schritt 2: Klicke auf Settings -> Advanced -> System.
Schritt 3: Deaktivieren Sie die Use hardware acceleration when available wie im Bild unten gezeigt.
Schritt 4: Gehen Sie zurück zur Webseite und drücken Sie F5, um sie neu zu laden. Der Fehler „Video nicht gefunden“ wird behoben.
Wenn Sie die Webseite im Inkognito-Modus öffnen, können Sie das Problem eingrenzen, da es nicht auf die vorhandenen Einstellungen oder Cookies in Chrome verweist. Drücken Sie, um Google Chrome im Inkognito-Modus zu öffnen Ctrl + Shift + N.
Hinweis: Der Inkognito-Modus in Safari und Mozilla Firefox wird als neues privates Fenster bezeichnet.
Wenn das Video im Inkognito-Modus von der jeweiligen Webseite geladen wird, weist dies darauf hin:
Entfernen Sie die Add-Ons und Plugins und setzen Sie Ihre Chrome-Einstellungen auf zurück HTML5 video nicht gefunden fehler reparatur im normalen Modus.
Versucht alle oben genannten Methoden und wenn Sie immer noch auf HTML5-Video nicht gefunden Fehler gefunden, ist es Ihr letzter Ausweg, Flash Player manuell Video abspielen zu lassen. Führen Sie die folgenden Schritte aus, um zu erfahren, wie Sie den Fehler bei nicht gefundenen HTML5-Videos mithilfe von Flash beheben können.
Schritt 1: Klick auf das padlock der Site, auf der Sie das Video nicht abspielen und auswählen können Site settings wie im Bild unten gezeigt.
Schritt 2: Finden Flash in dem Permissions Abschnitt und ändern Sie es in Allow wie im Bild unten gezeigt.
Schritt 3: Gehen Sie zurück zur Webseite und drücken Sie F5. Der Fehler „Video nicht gefunden“ wird behoben.
Bonus-Tipp: Wenn Ihr Computer beschädigte Videos enthält, verwenden Sie keine Online-Tools, um diese zu beheben. Durch die Verwendung von Online-Tools zum Reparieren von Videos werden dauerhafte Änderungen vorgenommen und die Videoqualität beeinträchtigt. Sie können dies jedoch vermeiden, indem Sie ein professionelles Videoreparaturwerkzeug wie verwenden CAT video reparatur tool. Um Ihre Videodatei vor weiteren Schäden zu schützen, funktioniert dieses Tool nur mit der Kopierversion Ihrer Originalvideodatei.