Wenn Sie ein Windows-Benutzer sind, müssen Sie mindestens einmal auf BSOD (Blue Screen of Death) gestoßen sein. Ein BSOD-Fehler bedeutet einfach, dass Ihr Windows-Computer aufgrund einiger Hardware- / Softwareprobleme keine Systemstartdateien lesen oder laden kann. Ein solcher BSOD-Fehler ist WHEA_UNCORRECTABLE_ERROR und sein BSOD-Fehlercode ist 0x0000124. Die offizielle Community von Microsoft hat bestätigt, dass der Stoppcode WHEA Uncorrectable Error aufgrund eines Hardwarefehlers verursacht wird. Dies bedeutet jedoch nicht, dass Hardwarefehler der einzige Grund für einen WHEA-Fehler sind. Bevor Sie versuchen, den nicht korrigierbaren WHEA-Fehler zu beheben, sollten Sie wissen, was zu diesem BSOD-Fehler führt.
Hinweis: Wenn Sie auf einen anderen Windows-Stoppcode oder BSOD gestoßen sind kernel daten inpage fehler, Auch diese Fehlercodes können behoben werden. Lesen Sie diesen Artikel bis zum Ende, um alle 5 Lösungen auszuprobieren.
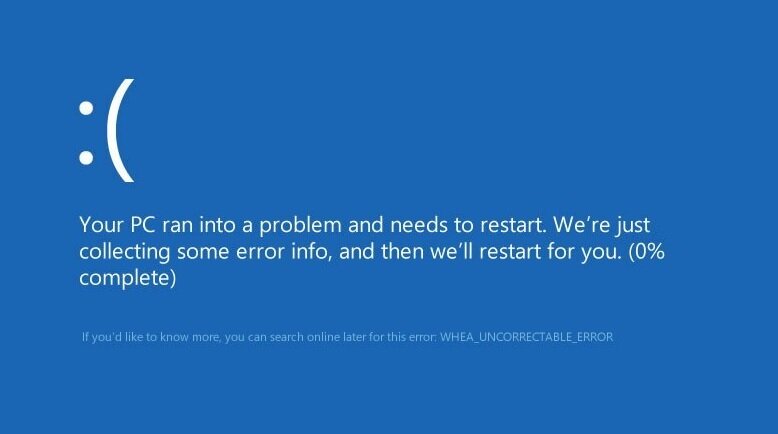
Ein Benutzer wird begegnen “Your PC ran into a problem whea_uncorrectable_error” wenn ihr Windows-Computer, PC oder Laptop hat:
Sie können versuchen, diese Probleme zu beheben, und es besteht eine gute Chance, dass diese Probleme effektiv behoben werden. Wenn jedoch Ihre Festplatte oder Ihr Speicherlaufwerk beschädigt ist, sind Ihre Daten gefährdet, bis die Laufwerke repariert sind. Wenn Sie beim Versuch, Ihre Festplatte oder ein anderes Laufwerk zu reparieren, Daten verlieren, wenden Sie sich an einen Fachmann datenwiederherstellung software wie CAT Datenwiederherstellungssoftware ist die einzig wirksame Option. Diese Software kann Daten zurückerhalten, die aufgrund von MBR-Beschädigungen, BSOD-Fehlern, Formatierung, Neuformatierung usw. gelöscht wurden.
Lernen Sie die verschiedenen Arten von Methoden und Lösungen kennen, die Ihnen dabei helfen werden WHEA nicht korrigierbare fehler reparieren.
Nach einem WHEA-Fehler müssen Sie in erster Linie überprüfen, ob Ihre Hardwarekomponenten ordnungsgemäß angeschlossen sind. Wenn eine lose Verbindung besteht, schließen Sie die Komponenten ordnungsgemäß an und starten Sie Ihren PC neu. Diese Problemumgehung ist im Vergleich zum Kauf von Software zur Fehlerdiagnose schnell und einfach.
Wenn dies keinen großen Unterschied gemacht hat, gehen Sie die unten angegebenen Methoden sorgfältig durch, um sie schnell auszuprobieren und den WHEA-Fehler auf Ihrem PC zu beheben. Die erste Methode besteht darin, den WHEA-Fehler durch Deaktivieren der CPU-Übertaktungseinstellungen zu beheben.
Starten Sie Ihren Computer neu und tippen Sie je nach PC-Hersteller weiter auf F8, F9 oder F12. Führen Sie nach dem Öffnen des BIOS-Bildschirms die folgenden Schritte aus, um den WHEA-Fehler zu beheben, indem Sie die Übertaktung auf Ihrer CPU deaktivieren.
Schritt 1: Gehe zu Advanced > Performance > Overclocking.
Schritt 2: Deaktivieren Sie die CPU-Übertaktung, wenn sie aktiviert ist, und speichern Sie die Änderungen.
Schritt 3: Beenden Sie das BIOS und starten Sie Ihren Computer neu, um zu überprüfen, ob whea_uncorrectable_error behoben ist.
Hinweis: Halten Sie immer das Windows Recovery Kit oder das Windows Media Installation Kit bereit. Auf diese Weise können Sie schneller auf die Eingabeaufforderungen und die BIOS-Einstellungen zugreifen.
Sie können Ihren Windows-PC mithilfe des Windows Installation Media Kit (CD, DVD oder USB) im abgesicherten Modus neu starten. Versuchen Sie, so viele Daten wie möglich zu sichern. Sobald die Daten sicher gesichert wurden, können Sie Ihren PC auf die Werkseinstellungen zurücksetzen. Dies könnte den Stoppcode 0x0000124 Fehler beheben. Befolgen Sie die unten aufgeführten Schritte, um zu erfahren, wie Sie Windows im abgesicherten Modus starten.
Schritt 1: Legen Sie das Windows Installation Media Kit ein und klicken Sie auf Repair your Computer. Klicken Sie nicht auf Install now.
Schritt 2: Gehe zu Troubleshoot > Advanced options > Startup Settings.
Schritt 3: Drücken Sie im Startbildschirm 4 oder F4, um die auszuwählen Enable Safe Mode Option wie im Bild unten gezeigt.
Schritt 4: Hit auf Enter, Beenden Sie die Reparatur und starten Sie Ihren Windows-PC neu.
Beschädigungen in der MBR-Datei oder in den Systemdateien führen häufig zu einem unzugänglichen Windows-PC. Stellen Sie sicher, dass das Windows Installation Media Kit bei Ihnen verfügbar ist. Ohne das Windows Media Kit können Sie nicht auf das Dienstprogramm zur Eingabeaufforderung zugreifen. Befolgen Sie die unten aufgeführten Schritte, um zu erfahren, wie Sie MBR- oder Systemdateien mithilfe von CMD reparieren.
Schritt 1: Legen Sie das Windows Installation Media Kit ein und klicken Sie auf Repair your Computer. Klicken Sie nicht auf Install now.
Schritt 2: Gehe zu Troubleshoot > Advanced options > Command Prompt wie im Bild unten gezeigt.
Schritt 3: Kopieren Sie nach dem Laden des CMD-Dienstprogramms die unten angegebenen Befehlscodes nacheinander.
Schritt 4: Entfernen Sie nach Abschluss des CMD-Vorgangs das Medienkit und starten Sie Ihren Windows-PC neu.
Wenn keine der oben genannten Methoden wirksam war, ist das Zurücksetzen Ihres Windows-PCs auf den Werkszustand die einzige Möglichkeit, den WHEA-Fehler zu beheben. Stellen Sie sicher, dass Ihr Windows Installation Media-Kit an Ihren Computer angeschlossen ist. Befolgen Sie die unten aufgeführten Schritte, um Ihren Windows-Computer zu reparieren und zurückzusetzen.
Schritt 1: Legen Sie das Windows Installation Media Kit ein und klicken Sie auf Repair your Computer. Klicken Sie nicht auf Install now.
Schritt 2: Gehe zu Troubleshoot > Reset your PC.
Schritt 3: Folgen Sie dem Rücksetzvorgang und wählen Sie Remove everything wenn Sie dazu aufgefordert werden.
Warten Sie, bis der Computer neu gestartet und der Rücksetzvorgang abgeschlossen ist. Sobald der Vorgang abgeschlossen ist, wird der WHEA-Fehler behoben und Ihr Windows-PC wird effizient gestartet. Möglicherweise haben Sie diese Auswahl jedoch erkannt Remove everything bedeutet, dass alle zuvor vorhandenen Daten ebenfalls entfernt werden. Aber keine Sorge mehr, wir haben auch dafür eine Lösung. Ja, Sie haben es richtig gehört. Daten, die gelöscht, verloren oder formatiert wurden, können mithilfe von CAT wiederhergestellt werden.
Sie können Daten nach Auftreten eines WHEA-Fehlers mithilfe der CAT Data Recovery-Software wiederherstellen. Dieses Datenwiederherstellungstool ist sowohl für die Windows- als auch für die Mac-Version verfügbar. Die CAT-Datenwiederherstellungssoftware kann mehr als 300 Dateitypen von verlorenen, beschädigten, beschädigten, formatierten oder neu formatierten Speicherlaufwerken erkennen und wiederherstellen. Die selbsterklärende Oberfläche dieser Software ermöglicht einen nahtlosen Wiederherstellungsprozess, selbst für den häufigsten Anfänger.
Es ist jedoch wichtig zu wissen, dass Sie keine neuen Daten auf dem Computer verwenden oder speichern sollten. Dadurch wird die Wahrscheinlichkeit beseitigt, dass Daten mit neuen Daten überschrieben werden. Sobald der vorherige Datenspeicher mit den neuen Daten überschrieben wurde, wird es für jede Datenwiederherstellungssoftware sehr schwierig, Daten zurückzugewinnen. Erfahren Sie, wie Sie Dateien und Daten wiederherstellen, nachdem der WHEA-Fehler 0x0000124 aufgetreten ist.
Laden Sie die CAT-Datenwiederherstellungssoftware auf Ihren Windows-Computer herunter, installieren Sie sie und starten Sie sie. Befolgen Sie die unten genannten Schritte.
Schritt 1: Klicke auf Recover Partitions, Wählen Sie Ihre kürzlich reparierte Festplatte aus den Speichergeräten aus und klicken Sie dann auf Scan.
Schritt 2: Sobald die Software Ihr Laufwerk scannt, werden Daten angezeigt, die auch nach Behebung des WHEA-Fehlers wiederhergestellt werden können.
Schritt 3: Dateien, die Sie wiederherstellen möchten, werden nicht auf dem Bildschirm angezeigt. Klicken Sie auf Deep Scan und die Software beginnt gründlich mit dem Scannen Ihrer Festplatte.
Schritt 4: Stellen Sie nach Abschluss des Scanvorgangs sicher, dass diese wiederhergestellten Daten auf einem externen Speicherlaufwerk gespeichert sind.
Wenn Sie den oben genannten Schritt ausführen, müssen Sie die Daten auch nach dem Zurücksetzen Ihres PCs aufgrund eines nicht korrigierbaren WHEA-Fehlers erfolgreich wiederhergestellt haben. Wenn Sie jedoch Fragen zum Datenwiederherstellungsprozess haben, wenden Sie sich bitte an Unterstützung Team von CAT Data Recovery.