Eine RAW-Partition ist eine Partition ohne Dateisystem oder Dateistruktur. Das Dateisystem ist für jedes Betriebssystem wichtig, um die darin enthaltenen Daten zu lesen.
Wenn Ihr NTFS-Dateisystem RAW auf Ihren Windows 7-, 8-, 8.1- oder 10-Computern aktiviert hat, kann das Betriebssystem die in der Partition enthaltenen Informationen und Dateien nicht lesen.
Sie können die RAW-Partition jedoch mithilfe von 4 Methoden, die in dieser informativen Beschreibung erwähnt werden, auf NTFS wiederherstellen, ohne Daten zu verlieren.
Bevor Sie versuchen, Ihr RAW-Dateisystem auf NTFS zu reparieren, teilen Sie uns die Fehlermeldungen mit, die angezeigt werden, wenn Ihr NTFS auf RAW umgestellt wird.
Szenarien und Fehlermeldungen, die sich auf eine RAW-Partition beziehen:
Wenn Sie auf Fehler oder Szenarien gestoßen sind, die der oben genannten Liste ähneln, versuchen Sie nicht, die Partition zu formatieren oder darauf zuzugreifen. Dies kann Ihre führen Dateien von Ihrer Partition verloren oder gelöscht werden.
Die erste Methode ist einfach, aber sehr effektiv und hilft bei der Konvertierung Ihrer RAW-Partition in NTFS mithilfe des Datei-Explorers. Diese Methode wird jedoch nur empfohlen, wenn in der Partition keine Dateien vorhanden sind.
Dieser Prozess löscht die Dateien zusammen mit den Systemdateien, um ein neues NTFS-Dateisystem wiederherzustellen. Machen Sie sich jedoch keine Sorgen mehr, wenn in der RAW-Partition wichtige Dateien vorhanden sind. Diese Partitionswiederherstellungssoftware heißt CAT Datenrettung helfen gelöschte Daten wiederherstellen.
Führen Sie die folgenden Schritte aus, und Ihre Partition wird in ein zugängliches NTFS-Dateisystem konvertiert
Schritt 1: Gehe zu File Explorer Klicken Sie mit der rechten Maustaste auf die Partition, die RAW aktiviert hat.
Schritt 2: Klicke auf Format… und erweitern Sie die File System drop-down.
Schritt 3: Klicke auf Restore device defaults und uncheck die Option Schnellformatierung, wie in der Abbildung unten gezeigt.
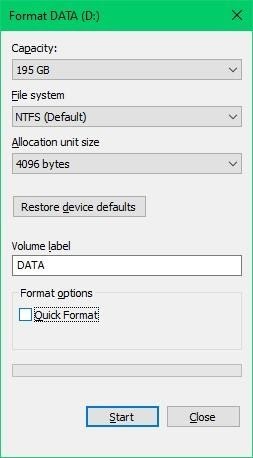
Schritt 4: Wählen Start und warten Sie, bis der Vorgang abgeschlossen ist.
Dieser Vorgang benötigt Zeit, um Ihre RAW-Partition in NTFS zu konvertieren, abhängig von der Anzahl der im Laufwerk vorhandenen Fehler.
Die Partition, die RAW gedreht hat, wird als gekennzeichnet Unallocated oder im Festplattenverwaltungsprogramm nicht identifiziert. Diese Partition kann wiederhergestellt werden, wenn das Laufwerk nicht stark betroffen ist. Wenn die RAW-Partition nicht als nicht zugeordnet gekennzeichnet wurde, sondern in der Partitionsliste angezeigt wird, klicken Sie mit der rechten Maustaste auf dieses Laufwerk und wählen Sie Format und ändern Sie die Einstellungen in NTFS.
Wenn die RAW-Partition als gekennzeichnet wurde Unallocated, Befolgen Sie die unten genannten Schritte.
Schritt 1: Gehen Sie zum Gerät Manager auf Ihrem Windows-Computer.
Schritt 2: Erweitern Disk drives Klicken Sie dann mit der rechten Maustaste auf das RAW-Laufwerk, das als gekennzeichnet ist Unallocated.
Schritt 3: Klicke auf Scan for partitions Klicken Sie mit der rechten Maustaste auf die RAW-Partition und warten Sie, bis das Programm das Laufwerk scannt.
Schritt 4: Klicke auf Restore Partition und warten Sie, bis das Dialogfeld angezeigt wird.
Schritt 5: Weisen Sie einen Laufwerksbuchstaben zu, wählen Sie das NTFS-Dateisystem aus und klicken Sie auf Restore um den Wiederherstellungsprozess der RAW-Partition zu starten.
Dadurch wird das Dateisystem Ihrer RAW-Partition auf NTFS festgelegt. Wenn Sie jedoch weiterhin mit dem Format aufgefordert werden, auf Fehler zuzugreifen, befolgen Sie die nächste Methode.
Die Verwendung des Befehlscodes zum Konvertieren von RAW in NTFS ist sehr effizient, da die Partition repariert und alle darin enthaltenen Fehler entfernt werden. Befolgen Sie die unten genannten Schritte und reparieren Sie Ihre RAW-Partition, ohne Dateien zu verlieren.
Schritt 1: Geben Sie den Befehl ein oder kopieren Sie ihn “convert (driver letter): /fs:ntfs” und getroffen enter.
Hinweis: Vergessen Sie nicht, den (Laufwerksbuchstaben) durch den Ihrer RAW-Partition zugewiesenen Buchstaben zu ersetzen.
Schritt 2: Warten Sie, bis der Vorgang abgeschlossen ist, und schließen Sie das Fenster nicht, sobald der Vorgang abgeschlossen ist.
Schritt 3: Kopieren Sie diesen Befehl, nachdem der erste Vorgang abgeschlossen ist “chkdsk x: /B” und ersetzen Sie das “X” durch den Laufwerksbuchstaben, der Ihrer RAW-Partition zugewiesen ist.
Schließen Sie nach Abschluss dieses Vorgangs die Eingabeaufforderung und starten Sie Ihren Computer neu. Ihre RAW-Partition wird repariert und in NTFS konvertiert.
DiskPart ist ein integriertes Eingabeaufforderungsprogramm des Windows-Betriebssystems, mit dem Sie Partitionen interner und externer Speicherlaufwerke sortieren, erstellen, löschen, ändern und reparieren können. Wenn DiskPart auf einer RAW-Partition ausgeführt wird, werden zuvor vorhandene Dateien und Daten formatiert.
Nach dem vollständigen Entfernen der Daten weist das Dienstprogramm DiskPart der Partition ein Dateisystem neu zu, um darauf zugreifen zu können.
Befolgen Sie die unten angegebenen Schritte und reparieren Sie Ihre RAW-Partition mit DiskPart.
Schritt 1: Klicke auf Windows logo Taste und Geben Sie diskpart.
Schritt 2: Rechtsklick auf diskpart.exe und auswählen Run as administrator.
Schritt 3: Geben Sie den Befehl ein oder kopieren Sie ihn list volume und getroffen enter
Hinweis: Die Partition, die RAW aktiviert hat, wird in der Spalte fs wie im Bild gezeigt als RAW gekennzeichnet. Merken Sie sich die Datenträgernummer Ihrer RAW-Partition, die in den folgenden Schritten benötigt wird
Schritt 4: Geben Sie den Befehl ein oder kopieren Sie ihn select Volume # und getroffen enter. (Hier bezieht sich das # auf die Nummer, die Ihrer RAW-Partition zugeordnet ist)
Schritt 5: Geben Sie den Befehl ein oder kopieren Sie ihn “format fs=ntfs quick” und getroffen enter um die Partition als NTFS-Dateisystem zu formatieren.
Schritt 6: Geben Sie exit und getroffen enter Sobald die RAW-Partition mit DiskPart repariert wurde.
Eine dieser 4 Methoden muss Ihnen geholfen haben, die RAW-Partition zu reparieren und in NTFS zu konvertieren. Diese Methoden dienen jedoch nur dazu, RAW-Partitionen zu reparieren und in NTFS zu konvertieren, ohne dass eine Garantie für Ihre Daten besteht.
Um die beim Konvertieren von RAW in NTFS verlorenen oder gelöschten Dateien oder Daten wiederherzustellen, benötigen Sie einen Fachmann RAW laufwerk wiederherstellen Software.
Durch die Tiefe des Scan-Algorithmus dieser Partitionswiederherstellungssoftware können Ordner und mehr als 300 Dateitypen von Ihrer RAW-Partition wiederhergestellt werden. Die Benutzeroberfläche und der Wiederherstellungsprozess der CAT Data Recovery-Software sind selbsterklärend, was zu einem 100% igen Wiederherstellungsprozess führt. Laden Sie jetzt die kostenlose Testversion herunter, um den einfachsten Prozess zur Wiederherstellung von Partitionen zu erleben.
Sie müssen lediglich die RAW-Partition auswählen und auf klicken Scan und warten Sie, bis die Software die Daten anzeigt, die wiederhergestellt werden können. Die kostenlose Version dieser RAW-Partitionswiederherstellungssoftware bietet a Preview Funktion, mit der Sie die Dateien überprüfen können, bevor Sie die Software kaufen und an Ihrem gewünschten Speicherort speichern.
* Wenn Sie Fragen zu dieser Partitionswiederherstellungssoftware haben, wenden Sie sich an den zuständigen Anbieter Unterstützung Das Team von CAT Data Recovery wird Sie führen, bis die Daten kostenlos wiederhergestellt sind.