Der Fehler bei der Eingabe der Kerneldaten führt zu Windows Blue Screen of Death (BSOD) mit dem Fehlercode 0x0000007a. Beim Booten Ihres Computers wird der folgende Bildschirm mit der Meldung angezeigt
“A problem has been detected and Windows has been shut down to prevent damage to your computer. KERNEL_DATA_INPAGE_ERROR”
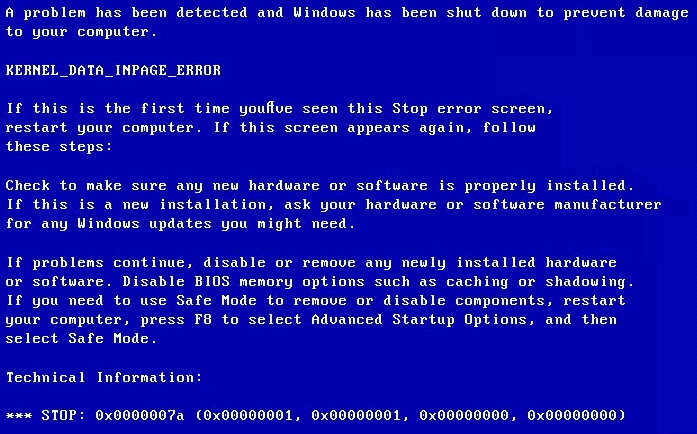
Lesen Sie den Rest dieser informativen Zusammenfassung durch und wissen Sie Bescheid wie kann Ich kernel daten inpage fehler reparieren kostenlos ohne Werkzeug.
Folgende Faktoren führen zu beschädigten Kerneldaten in Ihrer Windows-Auslagerungsdatei:
FAQ von Benutzern in Microsoft-Foren:
Kerneldaten auf Ihrem Windows-System beziehen sich auf den zentralen Teil Ihres Windows-Betriebssystems. Der Kernel fungiert als Kanal zwischen der Software und der Hardware des Computers. Es verfolgt auch die RAM- und CPU-Zeit Ihres Computers.
Die Auslagerungsdatei ist ein reservierter Teil auf Ihrer Windows-Festplatte, der als RAM-Erweiterung verwendet wird. Diese Datei hilft beim schnelleren Lesen Ihrer Daten, die sich auf verschiedenen Pfaden oder an verschiedenen Orten befinden.
Wenn ein Kernel-Inpage-Fehler auftritt, zeigt der auf dem Bildschirm angezeigte Code die Ursache für dieses BSOD an. Nachfolgend sind verschiedene Arten von Fehlercodes aufgeführt, die die Fehlerursache beheben.
Hinweis: Bevor Sie versuchen, den Fehler 0x0000007a zu beheben, wird empfohlen, den Windows-Computer in neu zu starten Safe Mode with Networking und sichern Sie Ihre Daten von der Festplatte.
Da dieser spezielle Fehler auf eine Beschädigung der Dateien zurückzuführen ist, sind Ihre Daten möglicherweise gefährdet. Um über das Netzwerk auf den abgesicherten Modus zuzugreifen, starten Sie Ihren Computer neu und tippen Sie wiederholt auf F8 oder F9, bis der BIOS-Bildschirm angezeigt wird.
Starten Sie Ihren Computer im abgesicherten Modus neu und gehen Sie zu, bevor Sie versuchen, Ihre Systemdateien mit den unten angegebenen Methoden zu reparieren This PC -> right-click on C: drive -> Properties -> Tools tab -> Kreuzen Sie das an error checking Starten Sie anschließend Windows neu, um zu überprüfen, ob der Fehler behoben ist. Wenn der Fehler nicht behoben wurde, befolgen Sie die unten angegebenen Methoden, um Ihre Systemdateien zu beheben.
Es gibt zwei Arten von Befehlsattributen, die Ihnen dabei helfen können kernel daten inpage fehler reparieren.
Die erste Methode versucht, fehlerhafte Sektoren auf Ihrer Festplatte zu beheben.
Schritt 1: Drücken Sie die Windows-Logo-Taste und geben Sie ein Command Prompt und auswählen Run as administrator.
Schritt 2: Kopieren Sie dieses Attribut chkdsk c: /f /r und getroffen Enter.
Hinweis: Das C: im Befehl bezieht sich auf den Speicherort des Laufwerks, auf dem Ihre Windows-Systemdateien installiert sind. Wenn Sie Ihr Windows-Betriebssystem auf einem anderen Laufwerk installiert haben, ersetzen Sie den Buchstaben C: durch diesen bestimmten Laufwerksbuchstaben.
Warten Sie, bis der Vorgang abgeschlossen ist. Wenn die Eingabeaufforderung fehlerhafte Sektoren behoben hat, starten Sie Ihren Computer neu, indem Sie den abgesicherten Modus deaktivieren.
Der zweite Typ des Befehlsattributs ist sfc /scannow. SFC (System File Checker) ersetzt entweder Ihre beschädigten Systemdateien durch eine fehlerfreie Datei oder versucht, die fehlenden Systemdateien zu installieren.
Schritt 1: Drücken Sie die Windows-Logo-Taste und geben Sie ein Command Prompt und auswählen Run as administrator.
Schritt 2: Kopieren Sie dieses Attribut sfc /scannow und getroffen Enter.
Hinweis: Stellen Sie sicher, dass zwischen ihnen ein Spalt vorhanden ist sfc und /.
Warten Sie, bis der Prozess Ihre Systemdateien repariert hat, und starten Sie anschließend Ihren Computer neu, um zu überprüfen, ob der Fehler behoben wurde.
Wenn der Fehler nicht behoben wurde, versuchen Sie, Ihren RAM-Speicher zu reparieren, indem Sie die im nächsten Abschnitt angegebenen Schritte ausführen.
Schritt 1: Drücken Sie Windows logo button + R und geben Sie ein mdsched.exe in dem Run tab.
Schritt 2: Klicke auf Restart now and check for problems (recommended).
Ihr Computer wird neu gestartet und das Tool versucht, Ihren RAM zu diagnostizieren. Wenn es keine Probleme mit Ihrem RAM gibt, brauchen Sie sich keine Sorgen zu machen. Wenn das Tool jedoch Fehler in Ihrem RAM feststellt, müssen Sie es durch ein neues ersetzen.
Hinweis: Wenn Sie im abgesicherten Modus nicht auf Ihren Computer zugreifen können, starten Sie Ihren Computer neu und rufen Sie die BIOS-Einstellungen auf, indem Sie je nach Hersteller auf F8, F9 oder F12 tippen und auswählen Diagnostics. Wählen Sie eine Option aus, die sich auf das Überprüfen oder Testen von Systemkomponenten bezieht, und warten Sie, bis der Vorgang abgeschlossen ist. Dieser Test diagnostiziert RAM zusammen mit den anderen Komponenten und der Vorgang dauert bis zu 30-40 Minuten.
Das Reparieren des Gerätetreibers bezieht sich auf das Neuinstallieren des Treibers oder das Entfernen beschädigter Dateien von der Festplatte.
Die Wahrscheinlichkeit, dass Daten von Ihrer Festplatte verloren gehen, ist hoch, wenn Ihre Gerätetreiber fehlerhaft sind. Bei der Fehlerbehebung und Reparatur der Treiber gehen die darin enthaltenen Daten verloren, wenn bei der Diagnose davon ausgegangen wird, dass Ihre Daten Viren oder infizierte Dateien sind.
Wenn Sie jedoch keine Sicherungskopie Ihrer Daten erstellt haben, wird die Verwendung einer professionellen Datenwiederherstellungssoftware empfohlen.
Führen Sie die folgenden Schritte aus, wenn Sie mit der Reparatur Ihrer Gerätetreiber beginnen möchten.
Schritt 1: Drücken Sie Windows logo button + X und klicken Sie auf Device Manager.
Schritt 2: Erweitere die Disk drives Säule, right-click auf Ihrer Festplatte und wählen Sie Properties aus der Dropdown-Liste.
Schritt 3: Klicke auf Driver Registerkarte und ob es irgendwelche Fehler, die auf dem Laufwerk befinden, wählen Sie Uninstall Device.
Hinweis: Um zu verhindern, dass Malware während der Installation des Laufwerks nach der Deinstallation installiert wird, können Sie den jeweiligen Treiber von der offiziellen Hersteller-Website installieren.
Schritt 4: Wenn auf Ihrem Laufwerk keine Fehler vorhanden sind, wählen Sie einfach Update Driver und Ihr Laufwerk wird aktualisiert.
Das Reparieren, Aktualisieren oder Zurücksetzen Ihrer Gerätetreiber auf den Standardzustand kann das Problem beheben, Sie müssen jedoch Daten opfern, die auf diesem bestimmten Treiber vorhanden waren.
Um Daten vom fehlerhaften Gerätetreiber wiederherzustellen, benötigen Sie Hilfe von einer professionellen Datenwiederherstellungssoftware wie CAT datenrettungssoftware.
Diese Software kann Daten von Festplatten auch dann wiederherstellen, wenn das Laufwerk formatiert, neu formatiert, beschädigt oder unzugänglich ist. Führen Sie die folgenden Schritte aus, um Daten wiederherzustellen, nachdem Sie den Kernel Data Inpage-Fehler behoben haben.
Schritt 1: Laden Sie die CAT Data Recovery-Software herunter, installieren Sie sie und starten Sie sie.
Schritt 2: Klicke auf Recover Partitions, Wählen Sie Ihre Festplatte aus der Storage Devices und dann auf schlagen Scan.
Schritt 3: Sobald die Software Ihr Laufwerk scannt, werden Daten angezeigt, die wiederhergestellt werden können.
Schritt 4: Wenn die Daten, die Sie wiederherstellen möchten, nicht auf dem Bildschirm angezeigt werden, klicken Sie auf Deep Scan und wie der Name schon sagt, beginnt die Software, Ihre Festplatte gründlich zu scannen.
Schritt 5: Speichern Sie die wiederhergestellten Dateien nicht auf demselben Laufwerk, sondern an einem anderen Speicherort.
Wenn Sie keine Probleme mit Ihren Gerätetreibern haben, aber dennoch einen Kernel Data Inpage-Fehler haben, befolgen Sie die unten angegebenen Methoden.
Ist beim Aktualisieren Ihrer Windows-Betriebssystemversion ein Kernel Inpage-Fehler aufgetreten? Dann beheben Sie dieses Problem schnell, indem Sie einfach das Windows-Update zurücksetzen. Führen Sie die folgenden Schritte aus und erfahren Sie, wie Sie Ihre letzten Windows-Updates deinstallieren können.
Schritt 1: Starten Sie Ihr Gerät im abgesicherten Modus neu und suchen Sie nach Windows Update Settings.
Schritt 2: Klicken Sie im Update-Bildschirm auf View Update History
Schritt 3: Wählen Uninstall Updates und warten Sie, bis der Vorgang abgeschlossen und neu gestartet ist.
Dies sollte den Kernel Inpage-Fehler beheben und Ihren Windows-Computer erst aktualisieren, wenn eine neue Version veröffentlicht wurde.
Wenn Sie Programme oder Anwendungen über eine böswillige Quelle eines Drittanbieters installieren, kann der Anwendungsprozess mit der Funktionalität des Betriebssystems in Konflikt stehen und dies führt zu BSOD. Deinstallieren Sie die schädliche Anwendung, um den Fehler 0x0000007a zu beheben, und stellen Sie sicher, dass Sie keine Systemanwendung oder Treiber löschen, da dies ebenfalls zu BSOD führt.
Du solltest haben kernel daten inpage fehler reparatur Befolgen Sie auf Ihrem Windows-Computer die verschiedenen in dieser Beschreibung genannten Methoden.
Es wird jedoch empfohlen, Programme oder Anwendungen von den Original-Websites oder der Originalquelle herunterzuladen. Sichern Sie Ihre Daten, bevor Sie Updates für Ihren Windows-Computer installieren.