Ein Computerabsturz kann sich in verschiedenen Formen äußern, darunter abrupte Abstürze, nicht startendes Windows, der berüchtigte Bluescreen des Todes, zufällige Neustarts oder schwarze Bildschirme. Leider sind Benutzer weltweit mit der Belastung konfrontiert, ihre Daten aufgrund von Windows-Systemabstürzen zu verlieren.
Was verursacht diese? Nun, hier sind einige der häufigsten Gründe, die zu Windows-Abstürzen führen:
- Hardwareprobleme: Gerätekomponenten wie fehlerhafter RAM, überhitzte Komponenten und lose Verbindungen können zu unerwarteten Abstürzen führen.
- RAM-Probleme: Unzureichender Arbeitsspeicher kann dazu führen, dass Aufgaben nicht reibungslos ausgeführt werden und es zu Abstürzen kommt.
- Veraltete und inkompatible Treiber: Wenn die Treiber veraltet sind, kann es zu Konflikten kommen, die zu Instabilität und Abstürzen führen.
- Malware und Viren: Virenangriffe könnten Systemdateien und das Laufwerk beschädigen und möglicherweise zu Computerabstürzen führen.
- Beschädigte Dateien oder Programme: Beschädigte Dateien und Programme können den ordnungsgemäßen Start und die ordnungsgemäße Funktion verhindern.
Wir wissen, dass Sie nicht hier sind, um mehr über Ursachen und Auswirkungen zu erfahren. Lassen Sie uns also die Einleitung überspringen und zum Punkt kommen.
Können Sie Dateien wiederherstellen, wenn Ihr Computer abstürzt?
Ja, Sie können Daten von einem abgestürzten PC wiederherstellen. Abhängig von der Schwere des Absturzes hängt es davon ab, ob das Laufwerk bootfähig ist, ob Sie über ein Backup verfügen oder ob Sie ein Datenwiederherstellungstool verwenden.
Sie können einfach die Festplatte oder SSD trennen, sie an einen anderen Computer anschließen und alle Ihre Dateien wiederherstellen, bevor Sie das Betriebssystem neu installieren.
Wenn Sie nicht über die nötigen Werkzeuge oder Fachkenntnisse verfügen, lesen Sie den nächsten Abschnitt, um Lösungen zu erkunden, und stellen Sie sicher, dass Sie eine Methode basierend auf dem Zustand auswählen, in dem sich Ihr Gerät gerade befindet.
WICHTIG: Verwenden Sie die sichersten und zuverlässigsten Lösungen, um Ihre Dateien wiederherzustellen, ohne dass die verlorenen Daten überschrieben werden.
4 Möglichkeiten, Daten von Windows-Computern wiederherzustellen
Wenn Sie über ein Backup der Festplattendaten verfügen, stellen Sie einfach die Dateien aus dem Backup wieder her und installieren Sie Windows neu. Wenn nicht, fahren Sie mit den folgenden Lösungen fort:
Schließen Sie die Festplatte an einen anderen PC an
Wenn das System nicht hochfährt. Der einfachste Weg, Dateien wiederherzustellen, besteht darin, die Festplatte zu trennen, sie an einen fehlerfreien Computer anzuschließen und die Daten wiederherzustellen. (Achten Sie nur darauf, dass Sie die Festplatte oder SSD beim Trennen nicht beschädigen.)
NOTIZ: Sie können nur auf die Dateien auf den gemeinsamen Laufwerken zugreifen. Auf die Daten des Laufwerks C kann auf einem anderen Computer nicht zugegriffen werden.
Schließen Sie das Laufwerk über ein SATA-Kabel an, greifen Sie auf die Dateien auf dem Computer zu und rufen Sie die benötigten Daten ab.
2. Wiederherstellung mit dem BIOS-Dienstprogramm
Wenn sich Ihr PC aufgrund eines abgestürzten BIOS nicht einschalten lässt, sind die Daten auf dem Laufwerk noch vorhanden. Sie haben lediglich den Zugriff auf die Dateien verloren.
Sie können dieses Problem mithilfe der BIOS-Wiederherstellung beheben. Laden Sie dazu einfach das Wiederherstellungs-BIOS vom Hersteller des Motherboards herunter. (Schauen Sie hierzu in Ihrem PC-Handbuch oder in der Modellnummer Ihres Laptops nach.)
- Übertragen Sie die .BIO-Datei auf einem sauberen USB-Laufwerk und Plug-in auf den abgestürzten BIOS-Computer.
- Rufen Sie den BIOS-Wiederherstellungsbildschirm auf und schalten Sie Ihren PC ein (dieser Vorgang kann einige Minuten dauern).
- Sobald der Vorgang abgeschlossen ist, können Sie den PC ausschalten und das USB-Gerät entfernen.
Starten Sie den Computer normal neu und versuchen Sie, auf die Dateien und Ordner auf Ihrem Windows-Computer zuzugreifen.
3. Systemwiederherstellung
Wenn das System hochfährt. Führen Sie eine Systemwiederherstellung durch, um die Systemdateien und -einstellungen zu einem bestimmten Zeitpunkt wiederherzustellen.
NOTIZ: Die Systemwiederherstellung stellt keine persönlichen Dateien und Daten wieder her, sondern nur Systemdateien und Einstellungen, die für die ordnungsgemäße Ausführung von Windows erforderlich sind.
Um Konflikte im Normalmodus zu vermeiden, versuchen Sie, den abgesicherten Modus zu öffnen und eine Systemwiederherstellung auf einem Windows 10-Computer durchzuführen.
- Press and hold the Shift key und klicken Sie auf Restart Warten Sie, bis Sie „Wählen Sie eine“ sehen Option window.
- Wählen Troubleshoot > Advanced options > Startup Settings > Restart and press 4 or F4 um den abgesicherten Modus zu aktivieren.
- Wählen Sie aus den Optionen basierend auf dem Datum aus, Recommended restore Option, oder Choose a different restore point Option und klicken Sie auf Next
- Befolgen Sie die Anweisungen und stellen Sie die Systemdateien wieder her.
Versuchen Sie nach Abschluss der Systemwiederherstellung, nach Schattenkopien (temporären Snapshots) der Dateien zu suchen.
Es lohnt sich, nach Kopien der verlorenen Dateien zu suchen.
- Right-click on the folder Dort, wo Sie Dateien verloren haben, und wählen Sie „Eigenschaften“.
- Klick auf das Previous Versions Klicken Sie auf die Registerkarte, um eine Liste veralteter Versionen vor dem Absturz anzuzeigen.
- Wenn Sie Ihre Version relevanter Dateien finden, stellen Sie sie wieder her.
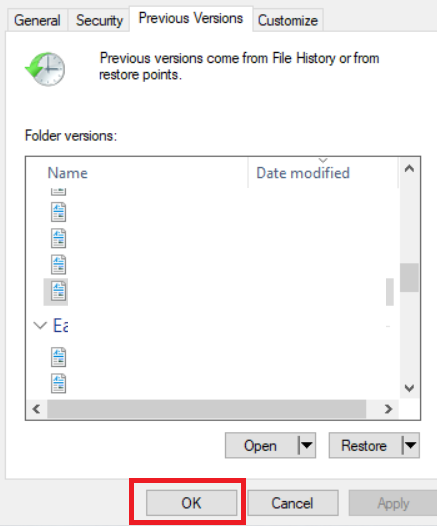
4. Stellen Sie Dateien mit der Datenwiederherstellungssoftware nach einem Windows-Absturz wieder her
Wie bereits erwähnt, benötigen Sie eine leistungsfähige Datenwiederherstellungssoftware, um die Daten nach einem Systemabsturz wiederherzustellen.
Ein solches Tool ist CAT-Datenwiederherstellungssoftware Warum? Benutzer auf der ganzen Welt haben mit der Software Daten in verschiedenen Fällen von Datenverlust wiederhergestellt, z. B. bei der Wiederherstellung von einer beschädigten Festplatte oder bei der Dateiwiederherstellung von einer Festplatte, die nicht startet.
Laden Sie es kostenlos herunter und erleben Sie es selbst.
Schritte zum Wiederherstellen von Daten von einem abgestürzten Windows-Gerät mit Cat Data Recovery
Schritt 1: Klicke auf Recover Files Wählen Sie im Hauptbildschirm Ihr aus HDD or SSD aus der Liste und klicken Sie auf Scannen.
Schritt 2: Sobald die Software scannt, werden die wiederherstellbaren Dateien angezeigt.
Schritt 3: Wenn die Dateien, die Sie wiederherstellen möchten, nicht auf dem Bildschirm aufgeführt sind, klicken Sie auf Deep Scan, Und wie der Name schon sagt, beginnt die Software damit, Ihr Laufwerk gründlich zu scannen.
Schritt 4: Sobald der Dateiwiederherstellungsprozess abgeschlossen ist, double-click on the recovered files to preview and verify.
Notiz: The preview feature is available only for media files.
Schritt 5: Save the file in your preferred location. (Wir empfehlen, die Dateien auf einem neuen Laufwerk zu speichern, um einen erneuten Verlust zu vermeiden.)
Inzwischen wissen Sie, dass die Wiederherstellung von Dateien nach einem Windows-Absturz angemessene Arbeit erfordert.
Abgesehen von den Hardwarefehlern können Sie die sich langsam anhäufenden Probleme erkennen, die zu einem Absturz von Windows führen. Wenn Sie sie erkennen und Vorsichtsmaßnahmen ergreifen könnten, können Sie Datenverluste durch Windows-Abstürze vermeiden
Frühe Anzeichen eines Windows-Absturzes
- Langsam und eiskalt: Erheblicher Leistungsabfall und längere Reaktionszeiten.
- Anwendungen stürzen ab: Bestimmte Anwendungen reagieren nicht oder stürzen ab, während sie daran arbeiten.
- BSOD (Blue Screen of Death): Kritische Systemfehler, die zu Systemabstürzen führen.
- Zufälliger Neustart: Der Computer startet unerwartet von selbst neu, ohne dass eine Fehlermeldung erscheint.
- Häufige Fehlermeldungen: Wiederholte Fehlermeldungen, insbesondere bei Systemdateien oder Treibern, können auf Probleme hinweisen, die zu Abstürzen führen können.
Fazit
Eine ordnungsgemäße Systemwartung kann Ihnen helfen, Windows-Abstürze zu vermeiden und schnell zu reagieren, wenn Sie die ersten Symptome bemerken, um einfach den Kopfzerbrechen zu vermeiden, die durch den Verlust aller Daten auf Ihrem Windows-Computer entstehen.
Wir beenden diesen Artikel hier mit der Hoffnung, dass Sie Ihre Daten nach einem Windows-Absturz mit den in diesem Artikel aufgeführten Lösungen wiederherstellen konnten und denken Sie daran, eine Sicherungskopie wichtiger Daten auf externen Quellen zu erstellen, um sie jederzeit sicher aufzubewahren.
Häufig gestellte Fragen
Sie können das Absturzprotokoll in der Ereignisanzeige unter Windows 10 finden.
Sie können nicht gespeicherte Dateien entweder aus temporären Dateien oder mithilfe der Funktion zum automatischen Speichern wiederherstellen.
Verwenden Sie ein Datenwiederherstellungstool wie CAT Data Recovery, um Dateien von Laufwerken mit Startproblemen wiederherzustellen


