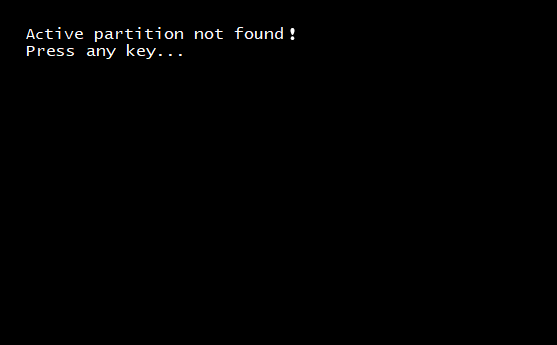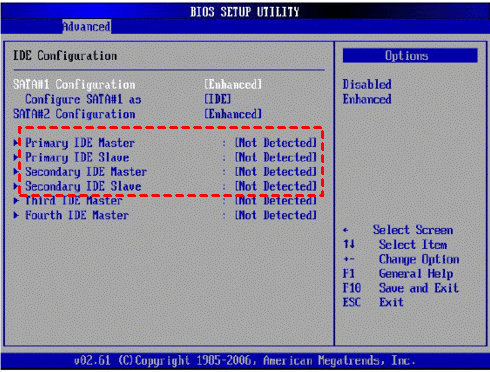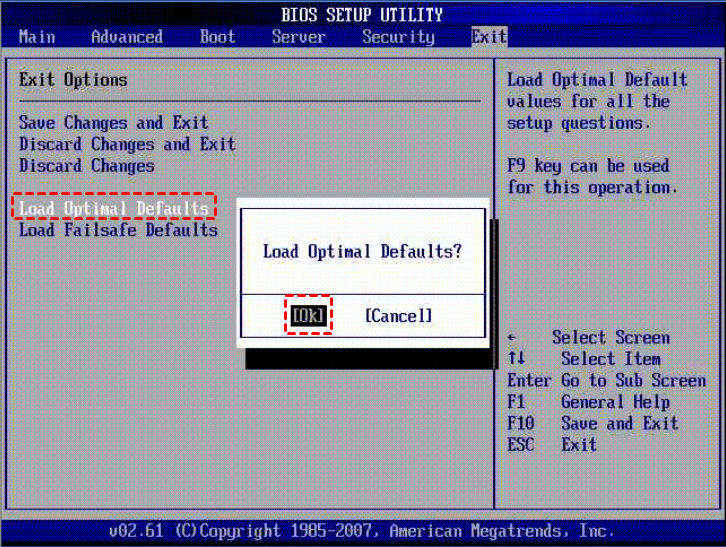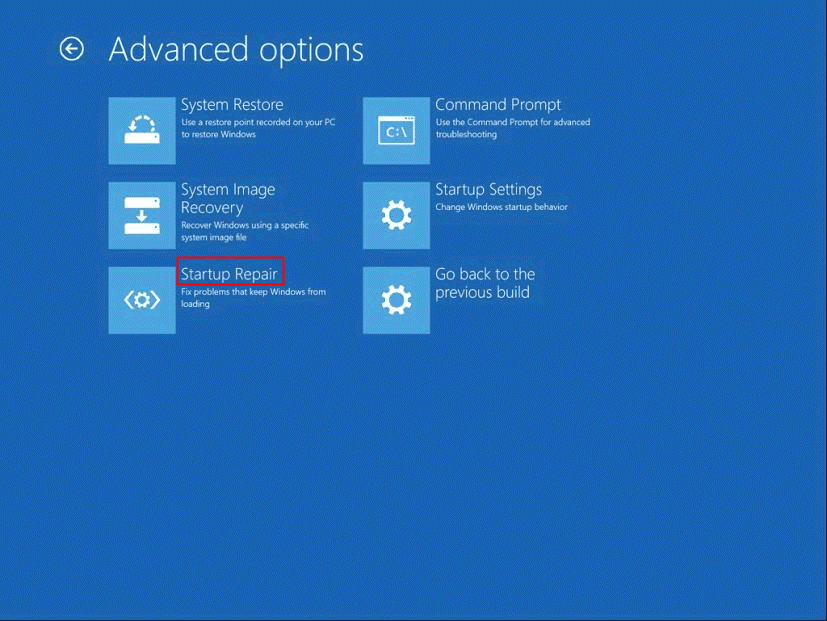Eine Partition auf einer Festplatte, die zum Booten des Computers verwendet wird und die Betriebssystemdateien enthält, wird als aktive Partition bezeichnet. Es kann nur eine aktive Partition auf einem bestimmten Computer geben.
Wenn es ein Problem mit der aktiven Partition gibt, startet der Computer nicht und Sie können nicht auf Daten zugreifen, die darin vorhanden sind. Daher „Aktive Partition nicht gefunden! Drücken Sie eine beliebige Taste… “Der Fehler weist eindeutig darauf hin, dass ein Problem mit Ihrer bootfähigen Partition vorliegt.
Dieser Fehler kann jedoch mithilfe des BIOS schnell behoben werden, und Sie benötigen keine technischen Kenntnisse, um diesen Fehler zu beheben. Befolgen Sie diese informative Beschreibung aufmerksam und erfahren Sie, wie Sie den Fehler „Aktive Partition nicht gefunden“ beheben.
Warum wird die Fehlermeldung „Aktive Partition nicht gefunden, drücken Sie eine Taste“ angezeigt?
Bei einer Änderung oder Beschädigung der folgenden Attribute Ihres Computers tritt ein Fehler auf, bei dem die aktive Partition nicht gefunden wurde. Eine ausführliche Erklärung wird unten gegeben.
- Aktive Partition ist inaktiv: Wenn Sie kürzlich Änderungen an der Partitionstabelle oder der Größenänderung der Partition vorgenommen haben, haben Sie möglicherweise versehentlich die aktive Partition deaktiviert, die Ihre Betriebssystemdateien enthält. Daher ist das Aktivieren der aktiven Partition erforderlich, um Ihren Computer zu starten und den nicht gefundenen Fehler der aktiven Partition zu beheben.
- MBR ist beschädigt:Master Boot Record (MBR) ist ein wichtiger Sektor, der beim Booten Ihres Computers benötigt wird. Hier werden die Informationen zum Zugriff auf Windows gespeichert. Wenn Ihr MBR beschädigt ist oder nicht zugänglich ist, wird der Fehler „Aktive Partition nicht gefunden“ angezeigt.
- Das BIOS ist nicht erkennbar:Wenn der Windows-Computer die BIOS-Einstellungen nicht erkennen kann, kann er nicht auf die aktive Partition zugreifen und macht Ihren Windows-Computer unzugänglich. Daher wird keine aktive Partition gefunden.
- Falsche BIOS-Einstellungen:Wenn Sie beim Versuch, ein Systemproblem zu beheben, Einstellungen im BIOS nicht ordnungsgemäß geändert haben, tritt ein Fehler auf, bei dem die aktive Partition nicht gefunden wurde. In diesem Fall können Sie Ihre BIOS-Einstellung schnell zurücksetzen, um den Fehler „Aktive Partition nicht gefunden“ zu beheben.
- Windows-Systemdateien sind beschädigt:Wenn Ihre Systemdateien ungültig, unzugänglich oder beschädigt sind, kann Ihre aktive Partition nicht auf die Systemdateien zugreifen und führt daher zu einem Fehler, dass die aktive Partition nicht gefunden wurde.
- Falsche Priorität der Startoption:Wenn Sie versehentlich Ihre Prioritätsstartpartition in eine andere Partition geändert haben, kann das BIOS die erforderlichen Dateien nicht finden. Daher tritt ein Fehler auf, bei dem die aktive Partition nicht gefunden wurde.
Wie kann Ich Aktive Partition nicht Gefunden Fehler Reparieren?
Es gibt verschiedene Methoden, mit denen versucht werden kann, den Fehler „Aktive Partition nicht gefunden“ zu beheben. Befolgen Sie diese Methoden zur Fehlerbehebung, um den Fehler zu beheben, dass Ihre aktive Partition nicht gefunden wurde.
- Überprüfen Sie, ob die primäre Partition vom BIOS erkannt wird
Wenn Ihre primäre Partition in den BIOS-Einstellungen als „Nicht erkannt oder keine“ angezeigt wird, ändern Sie diese Einstellungen schnell, indem Sie die folgenden Schritte ausführen:
Schritt 1: Starten Sie Ihren Computer neu und drücken Sie eine bestimmte Taste des Laptop-Herstellers, um das BIOS aufzurufen.
HINWEIS: Der spezifische Schlüssel könnte sein Esc, Del, F2, F8, F10 or F12.
Schritt 2: Gehe zum Advanced Tab und finden Sie, ob Not Detected wird in Primär-IDE-Master, Primär-IDE-Slave, Sekundär-IDE-Master und Sekundär-IDE-Slave erwähnt (siehe Abbildung unten).
Schritt 3: Wenn Sie diese Einstellungen ändern können, ändern Sie sie in Auto und starten Sie Ihren Computer neu.
Der Fehler „Aktive Partition nicht gefunden“ sollte behoben werden, wenn die primäre Partition zuvor nicht erkannt wurde. In allen anderen Fällen gehen Sie bitte die folgenden Abschnitte durch.
- Setzen Sie Ihre BIOS-Einstellungen zurück
Sie können Ihre BIOS-Einstellungen schnell auf die Standardeinstellungen zurücksetzen, und der Fehler, dass Ihre aktive Partition nicht gefunden wurde, kann möglicherweise schnell behoben werden. Befolgen Sie die unten genannten Schritte, um die BIOS-Einstellungen zurückzusetzen.
HINWEIS: Stellen Sie beim Zurücksetzen des BIOS sicher, dass Ihr Desktop oder Laptop an eine unterbrechungsfreie Stromversorgung angeschlossen ist.
Schritt 1: Starten Sie Ihren Computer neu und rufen Sie das BIOS-Setup-Dienstprogramm mit dem entsprechenden Schlüssel auf.
Schritt 2: Wechseln Sie zu Exit Registerkarte und wählen Sie Load Optimal Defaults wie im Bild unten gezeigt.
Schritt 3: Drücken Sie F10 um die Änderungen zu speichern und Ihren Computer neu zu starten. Dadurch werden die Standardeinstellungen im BIOS zurückgesetzt und die aktive Partition erkannt.
- Behebung des Fehlers „Aktive Partition nicht gefunden“ mithilfe der Startreparatur
Wenn Sie über eine Windows 10-Installationsmedien-CD oder ein Windows 10-Laufwerk verfügen, können Sie schnell eine Startreparatur durchführen. Dadurch werden die fehlenden oder beschädigten Dateien ersetzt aktive partition nicht gefunden fehler reparieren. Legen Sie das Windows 10-Installationsmedium ein und befolgen Sie die unten aufgeführten Schritte.
Schritt 1: Stellen Sie die aktuelle Uhrzeit und Ihren Tastaturtyp ein und klicken Sie auf Next.
Schritt 2: Klicke auf Repair your computer und auswählen Troubleshooting.
Schritt 3: Klicke auf Startup Repair Warten Sie, bis der Vorgang die im System vorhandenen Fehler behoben hat.
- Aktivieren Sie Ihre Systempartition, wenn sie deaktiviert ist
Wenn Sie Ihre Systempartition versehentlich deaktiviert haben, während Sie versuchen, andere Fehler mit Diskpart zu beheben, aktivieren Sie sie mithilfe des Windows 10-Installationsmediums erneut. Greifen Sie auf die Eingabeaufforderung zu und verwenden Sie das Dienstprogramm Diskpart, um den Fehler zu beheben, dass die aktive Partition nicht gefunden wurde. Befolgen Sie die unten aufgeführten Schritte, um zu erfahren, wie.
Schritt 1: Öffnen Sie das Windows 10 Media Kit und klicken Sie auf Repair your computer > Troubleshoot und öffnen Command Prompt Nützlichkeit
Schritt 2: Geben Sie ein diskpart und getroffen enter.
Schritt 3: Geben Sie ein list disk und getroffen enter.
Schritt 4: Geben Sie ein select disk 0 (Ersetzen Sie 0 durch die Nummer der primären Festplatte Ihres Computers).
Schritt 5: Geben Sie ein list partition und getroffen enter.
Schritt 6: Geben Sie ein select partition 1 (Ersetzen Sie 1 durch die für Ihre Systemdateipartition zugewiesene Nummer).
Schritt 7: Geben Sie ein active und getroffen enter.
Das Diskpart-Dienstprogramm und starten Sie Ihren Computer im normalen Modus neu. Ihr Computer sollte repariert sein und Sie müssen den Fehler „Aktive Partition nicht gefunden“ behoben haben.
Schneller Tipp:
Wenn Sie immer noch vor „Aktive Partition nicht gefunden! Drücken Sie eine beliebige Taste …“ Fehler, auch nach der Fehlerbehebung mit allen oben genannten Methoden. Stellen Sie Ihren Windows 10-Computer mit dem Media Kit auf die Werkseinstellungen zurück. Der Fehler wird mit Sicherheit behoben.
Wenn Ihre Priorität jedoch die Daten sind, die auf dem unzugänglichen Computer vorhanden waren, entfernen Sie die Festplatte vom betroffenen Computer und verbinden Sie sie mit einem SATA-Gehäuse mit einem anderen Computer. Sie können diesen Fachmann nutzen partition wiederherstellen software CAT Data Recovery-Software genannt, um Daten von dieser Festplatte wiederherzustellen. Lesen Sie den nächsten Abschnitt, um mehr zu erfahren.
Wie kann ich Daten wiederherstellen, nachdem der Fehler „Aktive Partition nicht gefunden“ festgestellt wurde?
Schritt 1: Herunterladen, installieren und starten CAT datenwiederherstellungs software.
Schritt 2: Klicke auf Recover Partitions, Wählen Sie Ihre Partitionen aus der Storage Devices und dann auf schlagen Scan.
Schritt 3: Warten Sie, bis die Software die Dateien gescannt und angezeigt hat, die vom wiederhergestellten Computer wiederhergestellt werden können.
Schritt 4: Speichern Sie die Daten nach dem Wiederherstellen vom betroffenen Windows 10-Computer an einem beliebigen Ort und auf dem externen Speichergerät als Backup.
Fazit:
Diese informative Beschreibung hätte Ihnen helfen sollen aktive partition nicht gefunden fehler reparatur mit Hilfe des BIOS-Setup-Dienstprogramms oder der Eingabeaufforderung. Sie müssen den Fehler jedoch behoben und auf Ihren Computer zugegriffen haben, indem Sie Windows 10 auf die Werkseinstellungen zurückgesetzt haben. Wenn Sie Fragen zur Software oder zur Arbeitsweise des Tools haben, wenden Sie sich an das Support-Team von CAT Data Recovery.