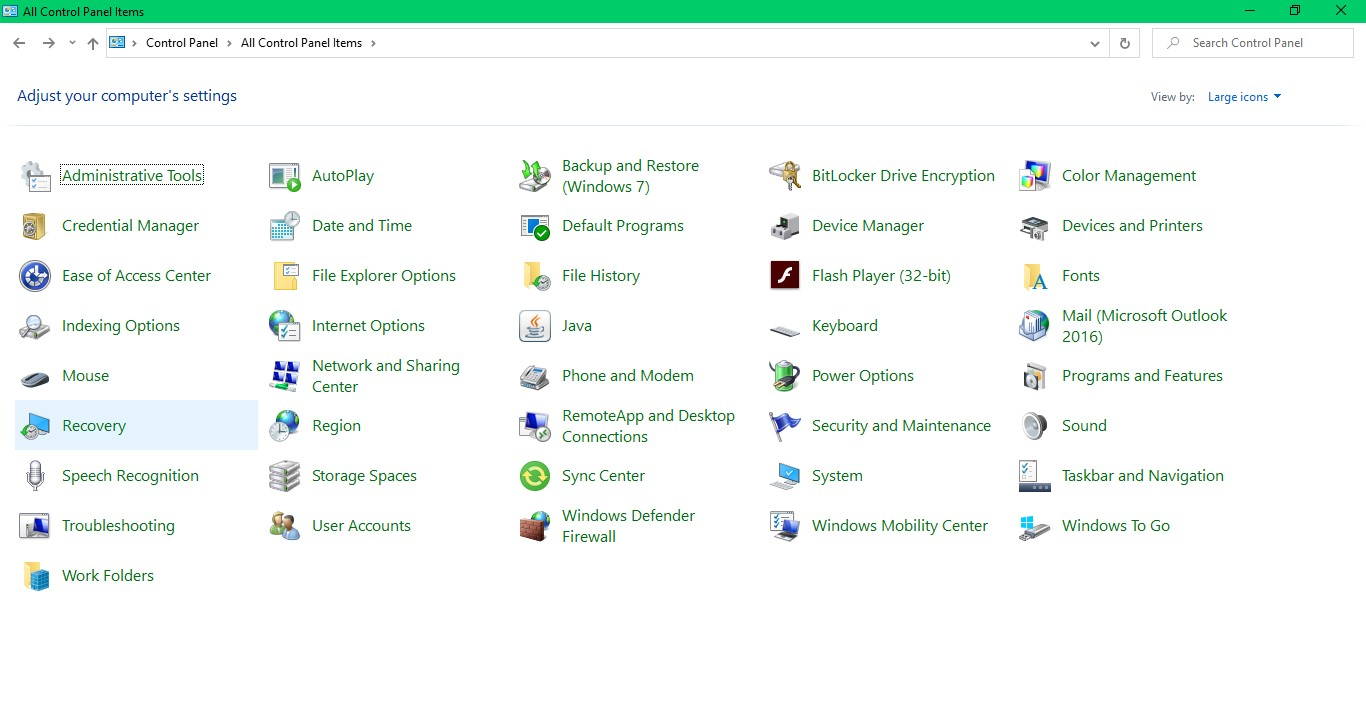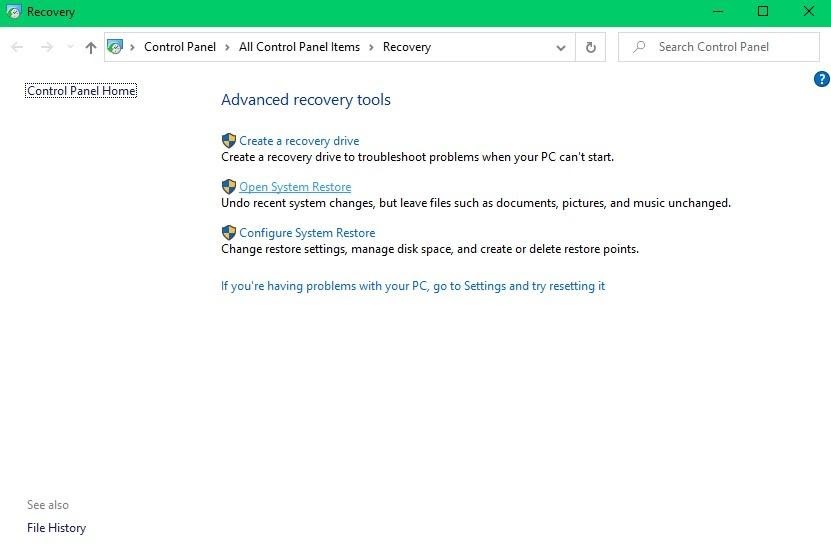Das Löschen unerwünschter Dateien, um Speicherplatz freizugeben und den Computer von Müll fernzuhalten, ist eine gute Vorgehensweise. Es gibt jedoch eine Studie zum Verhalten von Computernutzern, in der festgestellt wird, dass sich fast jeder PC-Benutzer in einer Situation befindet, in der er versehentlich wichtige Dateien dauerhaft gelöscht hat. Und diese Dateien können auch nicht aus dem Papierkorb wiederhergestellt werden.
Glücklicherweise gibt es eine effiziente Methode, mit der Sie dauerhaft gelöschte Dateien kostenlos aus Windows 10 oder früheren Versionen wiederherstellen können.
Es gibt jedoch einige bestimmte Kriterien, die erfüllt sein müssen. Sie müssen zuvor die Windows-Dienstprogramme eingerichtet haben, um dauerhaft gelöschte Dateien wiederherzustellen. Wenn Sie nicht eingerichtet haben, verwenden Sie ein Dienstprogramm auf Ihrem Windows-Computer datei wiederherstellen software wird die effektivste Lösung sein.
Bevor Sie versuchen, in die Lösungen einzusteigen, sollten Sie wissen, wie Dateien dauerhaft vom Computer gelöscht werden. Das Verständnis dieser Faktoren wird Ihnen helfen, solche Situationen in Zukunft anzugehen.
Wie werden Dateien dauerhaft gelöscht?
Dateien, die von Ihrem PC gelöscht wurden, landen normalerweise im Papierkorb Ihres Windows-Computers. Wenn die gelöschten Dateien jedoch nicht im Ordner „Papierkorb“ angezeigt werden können, bedeutet dies, dass sie dauerhaft gelöscht wurden. Im Folgenden sind einige der Faktoren aufgeführt, die die Dateien dauerhaft löschen.
- Papierkorb leeren
Manchmal verschieben PC-Benutzer Dateien in den Papierkorb, um sie später wiederherzustellen. Die Gewohnheit, häufig die Option „Papierkorb leeren“ zu verwenden, führt jedoch zum dauerhaften Löschen von Dateien. Auch wenn die Präferenz, den Papierkorb alle 30 Tage zu leeren, aktiviert ist und daten aus dem papierkorb wiederherstellen wird unmöglich.
- Neuinstallation des Windows-Betriebssystems
Um ein systembezogenes Problem zu beheben, können Sie das Windows-Betriebssystem mithilfe des Media Kits oder über die darin verfügbaren Einstellungen neu installieren. Wenn Sie „Werkseinstellungen wiederherstellen“ wählen, anstatt „Programmdateien wiederherstellen“ zu wählen, Windows neu installieren OS löscht die Dateien permanent.
- Einen beschädigten Ordner haben
Wenn der Ordner, auf den Sie zugreifen möchten, beschädigt ist, werden Sie von Windows aufgefordert, das Laufwerk für den Zugriff auf den Ordner zu formatieren. Jedoch, Format beschädigten Ordner behebt das Problem, aber die darin enthaltenen Dateien werden dauerhaft gelöscht.
- Mit den Tastenkombinationen dauerhaft gelöscht
Eine andere übliche Methode zum dauerhaften Löschen von Dateien ist die Verwendung von “Shift + Del” Schlüssel. Benutzer nehmen diese Kombination als Verknüpfung zum Verschieben von Dateien in den Papierkorb an. Tatsache ist jedoch, dass die ausgewählten Dateien dauerhaft gelöscht werden.
Lassen Sie uns wissen, wohin dauerhaft gelöschte Dateien gehen, wenn sie vom Computer entfernt werden. Wenn Sie dies verstehen, wird die Wahrscheinlichkeit eines Überschreibens verringert und die Wiederherstellung dauerhaft gelöschter Dateien mithilfe einer Software erfolgreich durchgeführt.
Was passiert mit den Dateien, die dauerhaft gelöscht wurden?
Wenn die Dateien dauerhaft von Ihrem PC gelöscht wurden, entfernt das Betriebssystem den Zeiger dieser Dateien und markiert diesen Sektor als bereit, mit neuen Dateien überschrieben zu werden. Dies bedeutet, dass Sie nicht auf die Festplatte oder Partition zugreifen und diese verwenden sollten, auf der Sie dauerhaft Dateien verloren haben. Dies stellt sicher, dass die wiederherstellbaren Daten unberührt bleiben.
Daher wird die Möglichkeit, dauerhaft gelöschte Dateien wiederherzustellen, verringert, wenn Sie die Festplatte weiterhin verwenden.
Wie kann Ich Dauerhaft Gelöschte Dateien Wiederherstellen Kostenlos?
Permanent gelöschte Dateien können mithilfe der Option Systemwiederherstellungspunkt wiederhergestellt werden. Sobald der Systemwiederherstellungspunkt aktiviert ist, erstellt Ihr Windows-PC automatisch Wiederherstellungspunkte für Dateien, die kürzlich gelöscht oder geändert wurden.
Befolgen Sie die unten genannten Schritte, um dauerhaft gelöschte Dateien mithilfe des Systemwiederherstellungspunkts wiederherzustellen.
Schritt 1: Drücken Sie die Windows logo Taste und gehen Sie zur Steuerung Panel.
Schritt 2: Klicke auf Recovery wie im Bild unten gezeigt.
Schritt 3: Dann klicken Sie auf Open System Restore Wählen Sie im folgenden Bildschirm einen Wiederherstellungspunkt aus.
Schritt 4: Klicken Sie nach Abschluss der Wiederherstellungssitzung auf Finish und die Dateien, die dauerhaft verschwunden waren, werden wiederhergestellt.
Hinweis: Diese Funktion erstellt automatisch Wiederherstellungspunkte nur, wenn sie aktiviert ist. Die vorherige Version von Dateien ist nicht verfügbar, wenn Sie sie vor dem Verlust der Dateien nicht aktiviert haben. Daher ist die Verwendung einer Dateiwiederherstellungssoftware zum Zurückholen der Dateien in solchen Situationen die einzige verbleibende Option.
Schnelle Tipps:
Wenn Sie ein Windows 10-Benutzer sind, verwenden Sie die Funktion zum Sichern des Dateiversionsverlaufs, um gelöschte Daten wiederherzustellen.
Dauerhaft Gelöschte Dateien Retten Verwenden der CAT-Dateiwiederherstellungssoftware
Mit der CAT-Dateiwiederherstellungssoftware können Sie Dateien wiederherstellen, die aufgrund unzugänglicher Ordner, der Neuinstallation des Betriebssystems oder der Formatierung dauerhaft gelöscht wurden. Diese kompetente Software kann Dateien scannen und wiederherstellen, die bereit sind, mit neuen Dateien überschrieben zu werden.
Nutzen Sie die Deep Scan Funktion, wenn Sie Dateien aufgrund der Formatierung dauerhaft verloren haben. Diese Funktion scannt Ihren formatierten Laufwerkssektor und erkennt die zuvor vorhandenen Dateien. Die Möglichkeit, mehr als 300 gelöschte Dateitypen von Ihrem Windows-PC wiederherzustellen, macht diese Software zu einem erfolgreichen und effektiven Tool.
Die Benutzeroberfläche der Software ist so aufgebaut, dass das Tool selbst den Benutzer durch den Dateiwiederherstellungsprozess führt. Laden Sie jetzt die kostenlose Version herunter, um die Dateien wiederherzustellen und in der Vorschau anzuzeigen, bevor Sie sie speichern.
Schritte zu Dauerhaft Gelöschte Dateien Wiederherstellen Verwenden von Software
Laden Sie die CAT Data Recovery-Software auf Ihren Computer herunter, installieren Sie sie und starten Sie sie. Befolgen Sie die unten genannten Schritte.
Schritt 1: Klicke auf Recover Files Wählen Sie im Hauptbildschirm das Volume aus, von dem Ihre Datei gelöscht wurde.
Schritt 2: Klicke auf Scan, Warten Sie, bis der Vorgang abgeschlossen ist und die wiederherstellbaren Dateien angezeigt werden.
Schritt 3: Wenn die Dateien, die Sie wiederherstellen möchten, nicht auf dem Bildschirm angezeigt werden, klicken Sie auf Deep Scan und wie der Name schon sagt, beginnt die Software, Ihr Laufwerk gründlich zu scannen.
Schritt 4: Sobald der Dateiwiederherstellungsprozess abgeschlossen ist, double-click auf die wiederhergestellten Dateien zur Vorschau und Überprüfung.
Schnelle Tipps:
Um solche Szenarien in Zukunft zu vermeiden, stellen Sie sicher, dass Sie die unten genannten Faktoren befolgen.
- Aktivieren Sie die Dateiverlaufssicherung, um Datenverlust zu vermeiden
- Erstellen Sie einen Systemwiederherstellungspunkt, um schnell zu früheren Einstellungen zurückzukehren und Datenverlust zu vermeiden
- Immer ein Backup auf einem externen Speicherlaufwerk speichern.