Did you delete your files from your SD card and now wondering what to do? Do you want to know the easiest and the safest ways to bring back the SD card files? This write-up is here to guide to through all possible solutions like SD card recovery of deleted files from the backup, recovery of deleted files from SD card using CAT Data Recovery Software, and using tools like the Microsoft Windows File Recovery Tool.
SD cards or Secure Digital cards have become vital parts of our digital lives. They serve as convenient and compact data storage solutions for various devices. From smartphones to digital cameras, laptops to portable gaming consoles, action cameras to dashcams, and audio or music recorders.
These mighty devices play an important role in storing digital data and memories, such as photos and videos of loved ones or any memorable event. As well as storing any important files and documents.
These tiny yet powerful devices, despite their convenience, might also cause you stress.
Data loss on SD Cards is not uncommon; tens of thousands of SD users in the US alone face it every month. Some might lose their data due to device failure or damage, a few might find that their storage device has become corrupted, some might accidentally format their drive, and others might accidentally delete some or all of the files, folders, and other data saved in the SD cards.
These are serious problems that can’t be ignored. This article specifically discusses recovering deleted files from SD cards.
So, if you have accidentally or intentionally deleted a few or all of your files from your SD card, keep reading this article. If you follow the instructions mentioned here, I can assure you that by the end of this article, you will have restored deleted files from SD card in no time.
So, let’s not waste any more time and start recovering your deleted SD card files.
Retrieving deleted files from an SD card or any other storage device is a bit more complex and tedious than recovering deleted files from Windows or Mac computers.
The reasons can include the absence of a Recycle or Trash Bin and limited access to your data compared to Windows and Mac users (if you want to view your files, you need to connect your drive to a computer or laptop, whereas Windows and Mac users can directly search for their files and folders in the File Explorer), data fragmentation, complications arising due to physical limitations of the storage device, such as hardware failure, etc.
SD card users, on the other hand, can only restore lost data from backups, File Histories, and Previous Versions or use specialized data recovery tools like CAT Data Recovery Software and other free tools like the Microsoft Windows File Recovery tool.
This section explains how to use each of these solutions to recover deleted files from the SD card.
I recommend you try connecting your SD card to your Windows system. Then, navigate to the SD card location, right-clicking, and looking for the Undo Delete option.
This is one of the easiest ways to restore deleted files from your SD card for free.
If you did not find the Undo Delete option. Then, your files have been permanently deleted.
In such cases, you can try the following solutions.
Restoring the backups of the deleted, lost, or missing SD card data is one of the most effective methods, and not to forget, it’s also absolutely free.
Users usually store backup copies on other external storage devices or in the cloud. Such as Google Drive, OneDrive, Dropbox, or iCloud. A few of you might also have configured backup utilities like File History, Previous Versions, or Time Machine (if you are a Mac user).
You can restore those backup copies and start using them as a replacement for the original files.
Backups of external storage devices can be easily moved by simply copying the files and pasting them on your SD card or on your system.
Whereas if you want to restore files saved on Cloud storage, you need to log in to your account, find the copies of files deleted from the SD card, and download them on your system or your cellphone or tablet.
The first is the chance of losing recently saved or modified files that are not part of backups. Secondly, cloud backups can be expensive, and local backups can be damaged, corrupted, lost, or inaccessible.
Many of us are absolutely clueless when it comes to backups. Let alone having copies of vital data. If you are one of those who have not taken backups prior to data loss. Worry not; the next solution will help you recover accidentally deleted files from an SD card, as well as from any formatted, corrupted, or even damaged drive.
As mentioned earlier, recovering data from external storage devices is much more complex than recovering files from a system.
So why rely on basic solutions? Use professional SD card recovery tools like the CAT Data Recovery Software built specifically to recover files of any format from any SD as well as MicroSD card.
The tool’s results-oriented algorithms are guaranteed to work regardless of the reason behind data loss, from the simplest, like file deletion, to the most complex, like formatting, virus or malware attacks, etc. The tool just works.
1: Download, install, and set up the CAT Data Recovery Software on your Windows or Mac system.
2: Connect your SD card from where you want to recover deleted files.
3: Launch the tool, and from the main screen, select the connected SD card and click on the Scan button to start the drive scanning process.
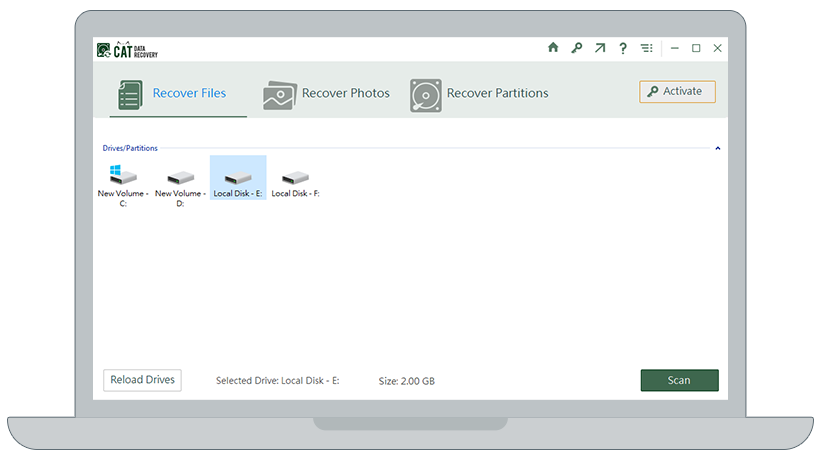
4: After the scanning and file recovery process is completed, you can view the recovered SD card data for free.
5: Once you are happy with the SD card recovery process. Select the files you want to recover and save them in any location of your choice.
I am sure you have safely recovered your deleted files SD card using the CAT Data Recovery Software.
If you are looking to recover files that were deleted from your SD Card for free. You can try in-built utilities like Microsoft Windows File Recovery Tool.
The Microsoft Windows File Recovery Tool is a command-line utility that helps Windows users recover their files from various internal and external storage devices, such as Hard Drives, SSDs, and SD cards.
1: Download the Microsoft Windows File Recovery Tool from the Microsoft Store.
2: Launch the Windows File Recovery tool.
3: Type in the following command.
“Winfr E: F: /regular /n *.AVI /n *.PNG” and enter Y to confirm and start the recovery process.
Where;
E: represents the drive letter of your SD card.
F: represents the drive letter of the destination where you save the recovered files.
Regular: represents the mode of the scan.
AVI and PNG are examples of files that I want to recover from the E Drive and save on an F Drive.
4: The utility will start recovering the files (the time taken to complete the process depends on the size of the SD card and the amount of the data that is recoverable).
5: Once the process is complete. Close the application, head to the destination folder that you have specified, and check for the recovered SD card files.
Even though the tool is absolutely free. It comes with its own set of limitations and drawbacks.
First, it has a command-line interface, which makes it much more complex than tools that offer a graphical interface. The next limitation is the limited file support compared to that of the professional data recovery tool, which offers more than 500 file types. The tool also lacks the Preview functionality option, and most importantly, it doesn’t even guarantee a 100% successful recovery rate.
Conclusion
As mentioned earlier, the SD card deleted file recovery process is necessary and daunting.
I understand the pain and feelings one experiences after deleting or losing cherished photos, memorable videos, and other important data.
Fortunately, you can recover those files. If you don’t panic, stop using your drive immediately and use the right solutions. This article has explored three of the surest solutions for recovering deleted files from an SD card.