If you are a Windows user, you must have encountered BSOD (Blue Screen of Death) at least once. BSOD error simply means that your Windows computer is not able to read or load system boot files due to some hardware/ software issues. One such BSOD error is WHEA_UNCORRECTABLE_ERROR and its BSOD error code is 0x0000124. Microsoft official community has confirmed that the stop code WHEA Uncorrectable Error is caused due to hardware error. However, it doesn’t mean that hardware errors are the only reason for WHEA error. Before trying to know how to fix WHEA Uncorrectable error, let’s get to know what leads to this BSOD error.
Note: If you have encountered any other Windows stop code or BSOD like Kernel data inpage error, even these error codes can be fixed. Read this write-up till the end to try all 5 solutions.
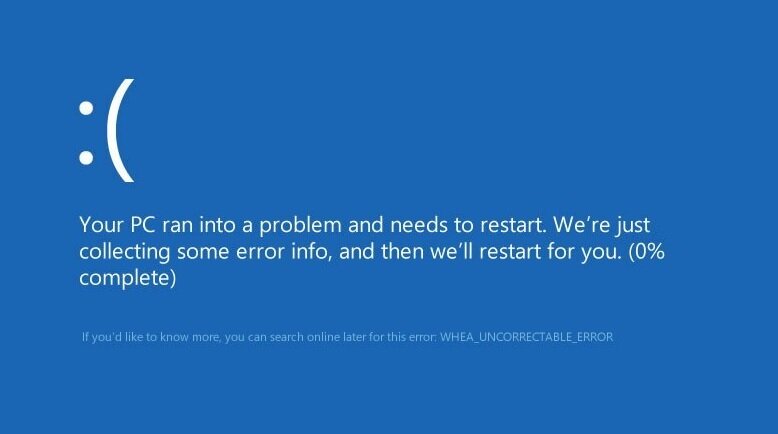
A user will encounter “Your PC ran into a problem whea_uncorrectable_error” if their Windows OS computer, PC or laptop has:
You may try to fix these issues and there are good chances that these issues will be effectively fixed. However, if your HDD or storage drive is corrupted, your data will be at risk until the drives are fixed. If you happen to lost data while trying to fix your HDD or any other drive, using a professional data recovery software like CAT data recovery software is the only effective option. This software can get back data that was deleted due to MBR corruptions, BSOD errors, formatting, reformatting, etc.
Let’s get to know the different types of methods and solutions that will help you to fix whea_uncorrectable_error.
The first and foremost thing to do after encountering WHEA error is to check if your hardware components are connected properly. If there is any loose connection, connect the components properly, and then reboot your PC. This workaround is quick and easy when compared to buying software for diagnosing the error.
If this hasn’t made any big difference, carefully go through the below-given methods to quickly try them and fix WHEA error on your PC. The first method is to solve WHEA error by disabling the CPU overclocking settings.
Restart your computer and keep tapping F8, F9, or F12 depending on your PC manufacturer, Once the BIOS screen opens, follow the steps mentioned below to fix WHEA error by disabling overclock on your CPU.
Step 1: Go to Advanced > Performance > Overclocking.
Step 2: Disable the CPU overclocking if it is enabled and then save the changes.
Step 3: Exit the BIOS and restart your computer to check if whea_uncorrectable_error is fixed.
Note: Always have the Windows Recovery Kit or Windows Media Installation Kit available with you. This helps you to access Command Prompt and BIOS settings quicker.
You can restart your Windows PC into safe mode with the help of Windows Installation Media Kit (CD, DVD, or USB). Try to back up as much data as you can. Once the data has been safely backed up, you can restore your PC to factory settings. This might fix the stop code 0x0000124 error. Follow the steps mentioned below to know how to boot your Windows into safe mode.
Step 1: Insert the Windows Installation Media kit and click on Repair your Computer. Do not click on Install now.
Step 2: Go to Troubleshoot > Advanced options > Startup Settings.
Step 3: At the Startup screen, press 4 or F4 to select the Enable Safe Mode option as shown in the image below.
Step 4: Hit on Enter, exit the repair and restart your Windows PC.
Corruptions in the MBR file or system files will often leave you with an inaccessible Windows PC. Make sure that the Windows Installation Media Kit is available with you. Without the Windows media kit, you cannot access the Command Prompt utility. Follow the steps mentioned below to know how to fix MBR or system files using CMD.
Step 1: Insert the Windows Installation Media kit and click on Repair your Computer. Do not click on Install now.
Step 2: Go to Troubleshoot > Advanced options > Command Prompt as shown in the image below.
Step 3: Once the CMD utility loads, copy-paste the command codes given below one after another.
Step 4: After the CMD process is complete, remove the media kit and restart your Windows PC.
If none of the above methods were effective, resetting your Windows PC to its factory state is the only way to solve WHEA error. Make sure your Windows Installation Media kit is connected to your computer. Follow the steps mentioned-below to repair and reset your Windows computer.
Step 1: Insert the Windows Installation Media kit and click on Repair your Computer. Do not click on Install now.
Step 2: Go to Troubleshoot > Reset your PC.
Step 3: Follow the resetting process and select Remove everything when prompted.
Wait till the computer restarts and finishes the reset process. Once the process is completed, WHEA error will be fixed and your Windows PC will efficiently boot. However, you might have realized that selecting Remove everything means all the previously present data will be removed too. But, worry no more as we have a solution for that too. Yes, you heard it right, data that was deleted, lost, or formatted can be recovered with the help of CAT.
You can recover data after encountering WHEA error by using CAT Data Recovery software. This data recovery tool is available for both Windows and Mac version. CAT data recovery software is capable of recognizing and recovering more than 300+ file types from your lost, corrupt, damaged, formatted, or reformatted storage drives. The self-explanatory interface of this software allows a seamless recovery process even for the most common novice user.
However, it is important to know that you should not use or store any new data on computer. This eliminates the probability of data getting overwritten with new data. Once the previous data memory is overwritten with the new data, it becomes very difficult for any data recovery software to get back data. Let’s get to know how to recover files and data after encountering WHEA error 0x0000124.
Download, install, and launch CAT data recovery software on your Windows computer. Follow the steps mentioned-below.
Step 1: Click on Recover Partitions, select your recently repaired HDD from the Storage Devices and then hit on Scan.
Step 2: Once the software scans your drive, data that can be recovered even after fixing WHEA error will be displayed.
Step 3: Files which you want to recover is not listed on the screen, click on Deep Scan and the software will start scanning your hard drive thoroughly.
Step 4: once the scan process is complete, make sure to save this recovered data on any external storage drive.
By following the above-mentioned step, you must have successfully recovered data even after resetting your PC due to WHEA Uncorrectable error. However, If you have any queries regarding data recovery process, feel free to contact the support team of CAT Data Recovery.