A computer crash can manifest in several forms, including abrupt crashes, Windows failing to boot, the infamous blue screen of death, random restarts, or black screens. Unfortunately, users worldwide have faced the distress of losing their data due to Windows system crashes.
What causes these? Well, Here are some of the common reasons that lead to Windows crashes:
- Hardware issues: Device components such as failing RAM, overheating components, and loose connections could cause unexpected crashes.
- RAM issues: Insufficient RAM can fail to handle the tasks smoothly, leading to crashes.
- Outdated and incompatible drivers: If the drivers are outdated, it could create conflicts leading to instability and crashes.
- Malware and viruses: Virus attacks could corrupt system files and the drive, potentially causing computer crashes.
- Corrupt files or programs: Corrupt files and programs may prevent proper launching and functioning.
We know you are not here to learn about causes and impacts, So let us skip the intro and get to the point.
If Your Computer Crashes Can You Recover Files?
Yes, You can recover data from a crashed PC, Depending on the severity of the crash whether the drive is bootable, if you have any backup, or using a data recovery tool.
You can simply disconnect the hard drive or SSD, connect it to a different computer, and recover all your files before reinstalling the OS.
If you don’t have the tools or expertise to do so then read the next section to explore solutions, and make sure you choose a method based on the condition that you are device is currently in.
IMPORTANT: Use the safest and most reliable solutions to get your files back which doesn’t overwrite the lost data.
4 Ways to Recover Data From Windows Computers
If you have a backup of the hard drive data simply restore the files from the backup and reinstall the Windows, if not proceed with the solutions below:
1. Connect the Hard Drive to a Different PC
When the system doesn’t boot up. The simplest way to recover files is to disconnect the hard drive, connect it to a healthy computer, and recover the data. (Just make sure you do not damage the hard drive or SSD while disconnecting.)
NOTE: You can only access the files on the common drives, the C drive data won’t be accessible on a different computer.
Connect the drive using a SATA cable, access the files on the computer, and retrieve the data you need.
2. Recover using BIOS Utility
When your PC refuses to power on due to a crashed BIOS, the data on the drive will exist. You have only lost access to the files.
You can resolve this using BIOS Recovery, simply download the Recovery BIOS from the motherboard’s manufacturer (Look in your PC manual or laptop model number to know this.)
- Transfer the .BIO file in a clean USB drive and plugin to the crashed BIOS computer.
- Access the BIOS recovery screen and power up your PC, (this will take up a few minutes to complete).
- Once the process is completed you can turn off the PC and remove the USB device.
Restart the computer normally and try to access the files and folders on your Windows computer.
3. System Restore
When the system Boots up. Perform a system restore to restore the system files and settings to a particular point in time.
NOTE: System Restore won’t recover personal files and data, it only recovers system files and settings that are necessary to run the Windows properly.
To avoid conflictions in normal mode, try opening on the safe mode and performing a system restore in a Windows 10 computer.
- Press and hold the Shift key and click on Restart wait until you see the Choose an Option window.
- Select Troubleshoot > Advanced options > Startup Settings > Restart and press 4 or F4 to enable Safe Mode.
- Select based on the date from the options, Recommended restore option, or Choose a different restore point option and click on Next
- Follow the instructions and restore the system files.
Once the system restoration is completed, try checking for the Shadow copies(temporary snapshots) of the files.
It’s worth checking for copies of the lost files.
- Right-click on the folder where you lost files and select Properties.
- Click on the Previous Versions tab to see a list of dated versions from before the crash.
- If you find your version of relevant files, restore them.
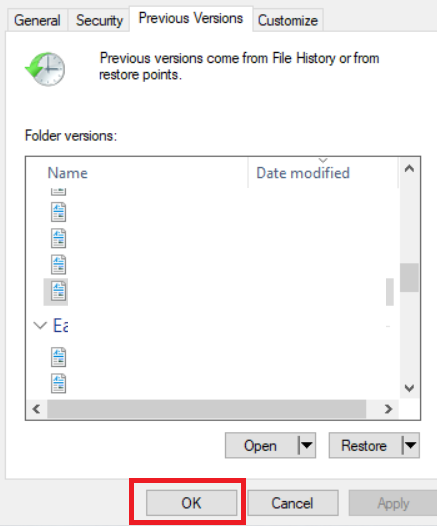
4. Recover Files using Data Recovery Software after Windows Crash
As we said earlier you will need capable data recovery software to recover the data after a system crash.
One such tool is CAT Data Recovery Software why? Users across the globe have recovered data using the software in different data loss cases like recovering from a corrupt hard drive, or file recovery from a hard drive that won’t boot.
Download and witness yourself for free.
Steps To Recover Data From Crashed Windows Device Using Cat Data Recovery
Step 1: Click on Recover Files from the main screen, select your HDD or SSD from the list, and hit Scan.
Step 2: Once the software scans the recoverable files will be displayed.
Step 3: If the files that you want to recover are not listed on the screen, click on Deep Scan, and as the name says, the software will start scanning your drive thoroughly.
Step 4: Once the file recovery process is complete, double-click on the recovered files to preview and verify.
Note: The preview feature is available only for media files.
Step 5: Save the file in your preferred location. (We advise saving the files in a new drive to avoid losing them again.)
By now you would understand that it would take proper work to recover files from a Windows crash.
Apart from the hardware failures, You can recognize the slowly accumulating issues that are heading Windows toward a crash. If you could recognize them and take precautionary measures, you can avoid losing data from Windows crashes
Early Signs of Windows Crash
- Slow and Freezing: Significant performance drop and longer response times.
- Applications Crashing: Specific applications do not respond or crash while working on it.
- BSOD(Blue Screen of Death): Critical system errors that lead to system crashes.
- Randomly rebooting: The computer unexpectedly restarts on its own without any error message.
- Frequent Error messages: Repeated error messages, especially with system files or drivers, can indicate problems that could lead to crashes.
Conclusion
Proper system maintenance can help you avoid Windows crashes, and react quickly when you notice the early symptoms to simply avoid the headache of losing all the data on your Windows computer.
We end this article here with the hope that you were able to recover your data after your Windows crashed using the solutions listed in this article and remember to take a backup of important data on any external sources to keep it safe at all times.
Frequently Asked Questions
You can locate the crash log in Event Viewer on Windows 10.
You can recover unsaved files from either temporary files or using the autosave feature.
Use a Data recovery tool like CAT Data Recovery to recover files from drives with booting issues


